
Mutarea, rotirea și redimensionarea articolelor pe un panou Freeform de pe Mac
Puteți muta articolele de pe panourile dvs. Freeform în orice zonă a spațiului de lucru. De asemenea, le puteți roti și redimensiona.
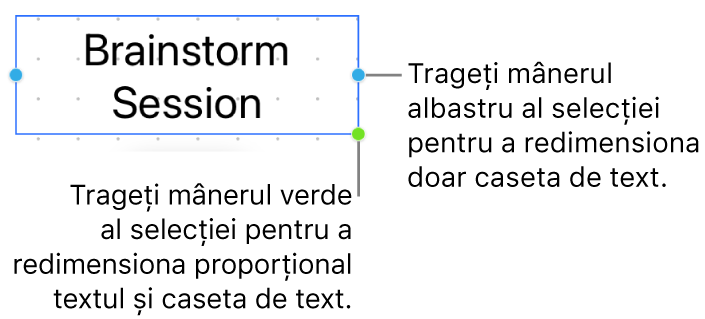
Mutarea articolelor pe un panou
În aplicația Freeform
 de pe Mac, faceți clic pe o categorie din bara laterală, apoi faceți dublu clic pe un panou pentru a-l deschide.
de pe Mac, faceți clic pe o categorie din bara laterală, apoi faceți dublu clic pe un panou pentru a-l deschide.Dacă nu vedeți bara laterală, selectați Vizualizare > Afișează bara laterală.
Dacă un articol este blocat, trebuie să faceți clic pe butonul Deblochează
 înainte de a‑l putea muta.
înainte de a‑l putea muta.Trageți articolele în orice loc de pe panou.
Pentru a le aranja cu mai multă precizie împreună cu alte obiecte – de exemplu, aliniați sau grupați articolele – consultați Alinierea articolelor pe un panou și Aranjarea articolelor pe un panou. Ar putea fi necesar să schimbați vizualizarea unui panou pentru a efectua zoom înainte sau înapoi (de exemplu, pentru a vedea tot conținutul din panou pe ecran).
Rotirea articolelor pe un panou
În aplicația Freeform
 de pe Mac, faceți clic pe o categorie din bara laterală, apoi faceți dublu clic pe un panou pentru a-l deschide.
de pe Mac, faceți clic pe o categorie din bara laterală, apoi faceți dublu clic pe un panou pentru a-l deschide.Dacă nu vedeți bara laterală, selectați Vizualizare > Afișează bara laterală.
Dacă un articol este blocat, trebuie să faceți clic pe butonul Deblochează
 înainte de a‑l putea roti.
înainte de a‑l putea roti.Țineți apăsat pe tasta Comandă în timp ce cursorul se află deasupra mânerului de selecție al articolului, apoi trageți pentru a roti.
Sfat: În timp ce rotiți un articol, țineți apăsat pe tasta Shift pentru ca articolul să sară în incremente de 45 de grade.
Redimensionarea unei casete de text sau a unei note adezive
În aplicația Freeform
 de pe Mac, faceți clic pe o categorie din bara laterală, apoi faceți dublu clic pe un panou pentru a-l deschide.
de pe Mac, faceți clic pe o categorie din bara laterală, apoi faceți dublu clic pe un panou pentru a-l deschide.Dacă nu vedeți bara laterală, selectați Vizualizare > Afișează bara laterală.
Selectați o casetă de text sau o notă adezivă.
Dacă un articol este blocat, trebuie să faceți clic pe butonul Deblochează
 înainte de a‑l putea redimensiona.
înainte de a‑l putea redimensiona.Procedați într-unul dintre modurile următoare:
Trageți un mâner de selecție verde de pe o casetă de text: Orice text din aceasta își schimbă dimensiunea proporțional cu mărimea casetei de text.
Trageți un mâner de selecție albastru de pe o casetă de text sau o notă adezivă: Articolul se redimensionează și orice text din acesta își păstrează dimensiunea.
Redimensionarea formelor, liniilor, pozelor, clipurilor video, linkurilor sau fișierelor
În aplicația Freeform
 de pe Mac, faceți clic pe o categorie din bara laterală, apoi faceți dublu clic pe un panou pentru a-l deschide.
de pe Mac, faceți clic pe o categorie din bara laterală, apoi faceți dublu clic pe un panou pentru a-l deschide.Dacă nu vedeți bara laterală, selectați Vizualizare > Afișează bara laterală.
Selectați o formă, o linie, o poză, un clip video, un link sau un fișier.
Dacă un articol este blocat, trebuie să faceți clic pe butonul Deblochează
 înainte de a‑l putea redimensiona.
înainte de a‑l putea redimensiona.Țineți apăsat pe tasta Shift în timp ce trageți mânerul de selecție dintr‑un colț în diagonală pentru a redimensiona articolul în mod proporțional.
Sfat: De asemenea, puteți redimensiona liber o formă, un clip video, un link sau un fișier – alegeți Aranjare > Menținere proporții (astfel încât bifa să fie eliminată), apoi trageți un mâner de selecție de sus, de jos sau din laterale pentru a redimensiona.
Când redimensionați o formă, dimensiunea textului crește sau se reduce automat în funcție de spațiul disponibil în formă. Dacă doriți ca textul să își păstreze dimensiunea, indiferent de mărimea formei, faceți Control-clic pe formă, apoi deselectați Autodimensionează textul.
