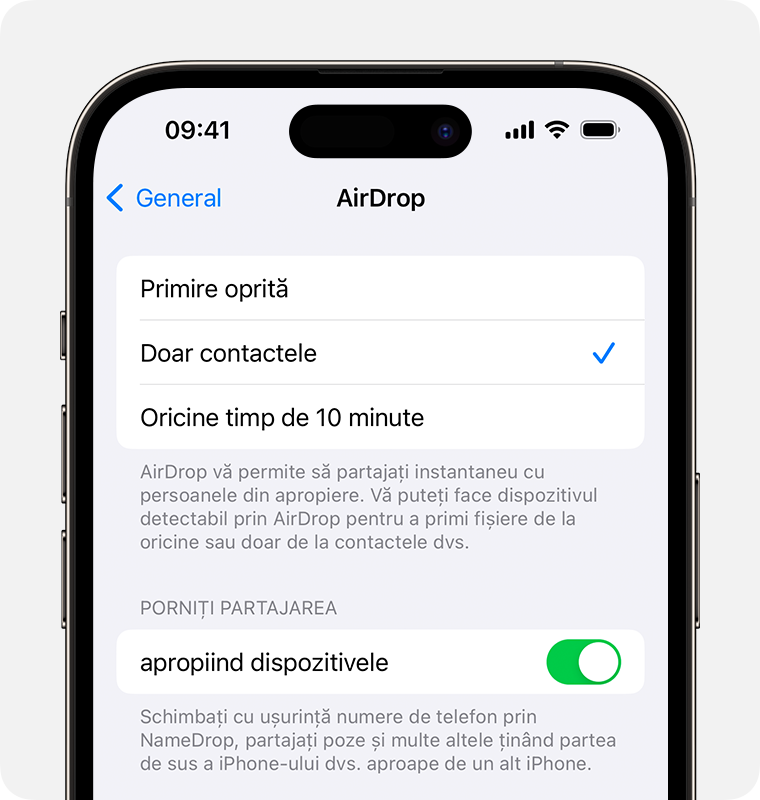Cum se utilizează funcția AirDrop pe iPhone sau iPad
Folosește AirDrop pentru a partaja și primi poze, documente și altele, cu alte dispozitive Apple din apropiere.
Înainte de a începe
Asigură-te că persoana căreia îi trimiți conținutul se află în apropiere și în raza de acțiune Bluetooth și Wi-Fi.
Asigură-te că persoana căreia îi trimiți conținutul are activate opțiunile Wi-Fi și Bluetooth. Dacă hotspotul personal este activat la oricare dintre voi, dezactivează-l.
Asigură-te că persoana căreia îi trimiți conținutul are configurat serviciul AirDrop pentru a primi conținut de la Exclusiv contacte. Dacă are serviciul configurat și dacă faci parte din contactele persoanei respective, trebuie să ai adresa de e-mail pentru ID-ul Apple sau numărul de telefon în cartea ta de vizită pentru ca serviciul AirDrop să funcționeze.
Dacă nu faci parte din contactele persoanei respective, roag-o să aleagă opțiunea Oricine pentru configurarea de primire prin AirDrop pentru a putea primi fișierul.
Poți să setezi configurarea de primire prin AirDrop la Exclusiv contacte sau Primire dezactivată oricând pentru a controla cine îți poate vedea dispozitivul și îți trimite conținut prin AirDrop.
Cum se folosește AirDrop
Deschide o aplicație, apoi atinge Partajare sau butonul Partajare . Dacă partajezi o poză din aplicația Poze, poți să glisezi spre stânga sau spre dreapta și să selectezi mai multe poze.
Apasă pe butonul AirDrop.
Atinge utilizatorul AirDrop1 cu care dorești să partajezi. Sau poți să folosești AirDrop între propriile tale dispozitive Apple.
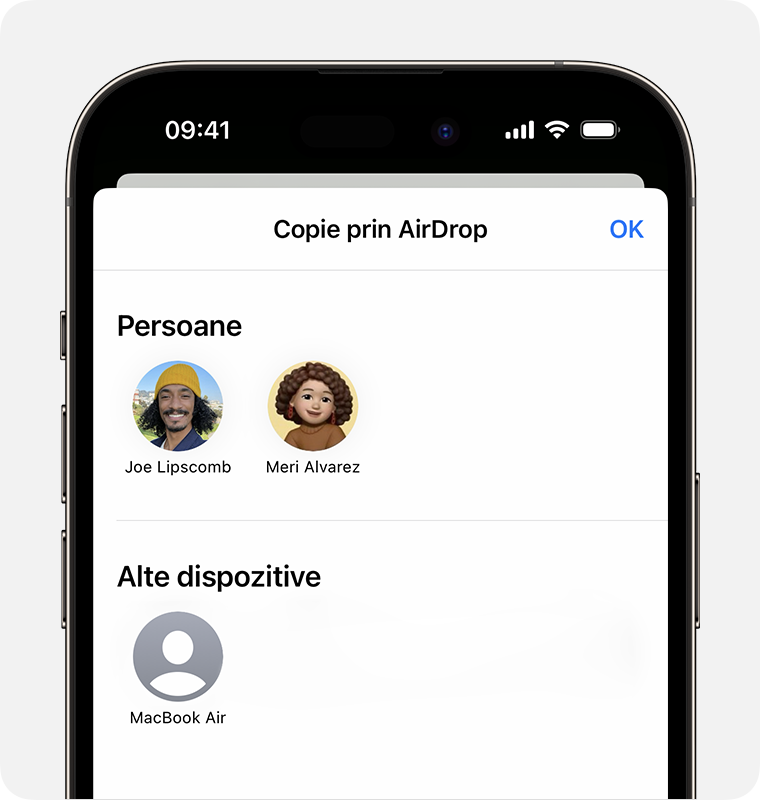
Dacă pe butonul AirDrop vezi o insignă roșie cu un număr pe ea, înseamnă că în apropiere se află mai multe dispozitive cu care poți să partajezi. Atinge butonul AirDrop, apoi atinge utilizatorul cu care dorești să partajezi. Află ce să faci dacă nu vezi utilizatorul AirDrop sau celălalt dispozitiv al tău .
Dacă ești în apropierea unei persoane din Contacte, poți să partajezi dacă deschizi conținutul pe care dorești să-l partajezi, apoi apropii dispozitivele unul de altul.2
1. Dacă persoana cu care partajezi conținutul se află în Contacte, vei vedea o imagine cu numele acesteia. Dacă persoana nu se află în Contacte, îi vei vedea doar numele, fără imagine.
2. Disponibil doar dacă tu și contactul tău folosiți un dispozitiv iPhone cu iOS 17.
Cum se acceptă AirDrop
Atunci când o persoană partajează ceva cu tine prin AirDrop, vei vedea o alertă. Poți să atingi Acceptați sau Refuzați.
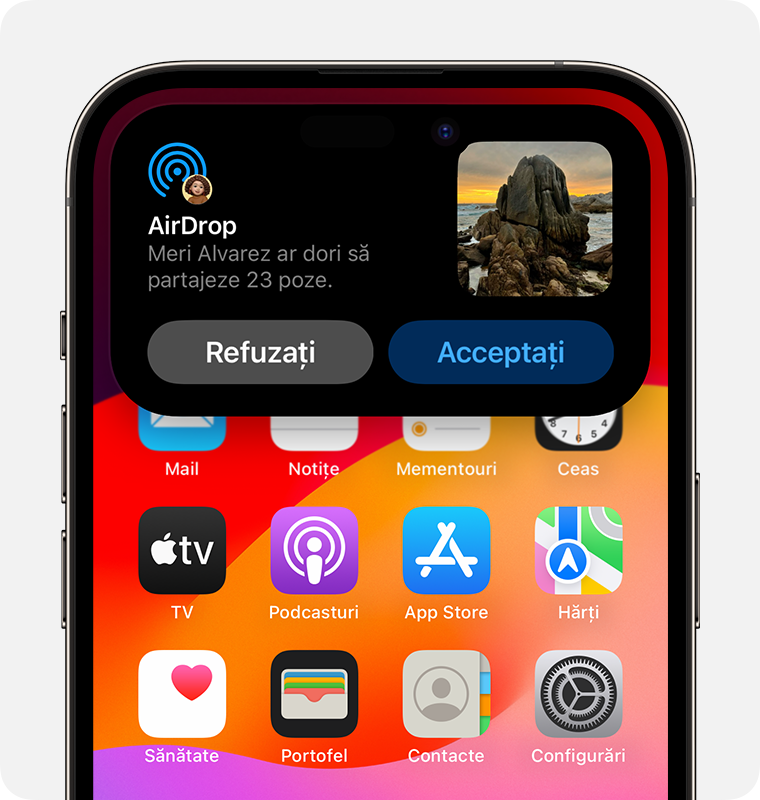
Pentru majoritatea aplicațiilor, dacă atingi Acceptați, AirDrop va apărea în aceeași aplicație din care a fost trimis. De exemplu, fotografiile apar în aplicația Poze, iar site-urile web se deschid în Safari. Linkurile aplicațiilor se deschid în App Store pentru a putea descărca sau achiziționa aplicația.
Dacă îți trimiți ție ceva prin AirDrop, de exemplu, o poză de pe iPhone pe Mac, nu vei vedea opțiunea Acceptați sau Refuzați. Conținutul va fi trimis automat pe dispozitivul tău. Trebuie doar să te asiguri că te-ai autentificat cu același ID Apple pe ambele dispozitive.
Ajustarea configurărilor AirDrop
Pentru a alege cine poate să-ți vadă dispozitivul și să-ți trimită conținut prin AirDrop:
Accesează Configurări, apoi atinge General.
Atinge AirDrop, apoi alege o opțiune.
De asemenea, poți configura opțiunile AirDrop în centrul de control:
Pe iPhone X sau pe un model ulterior, glisează în jos din colțul din dreapta sus al ecranului pentru a deschide centrul de control. Sau efectuează aceeași mișcare pentru a deschide centrul de control pe un dispozitiv iPad cu iOS 12 sau o versiune ulterioară sau iPadOS. Pe un dispozitiv iPhone 8 sau un model anterior, glisează în sus, din partea de jos a ecranului.
Apasă ferm sau ține apăsat pe fișa configurărilor de rețea din colțul din stânga sus.
Ține apăsat butonul AirDrop, apoi alege una dintre opțiunile următoare:
Primire oprită: nu vei primi solicitări AirDrop.
Doar contactele: dispozitivul tău poate fi văzut numai de contactele tale.
Oricine: dispozitivul tău poate fi văzut de toate dispozitivele Apple din apropiere care folosesc serviciul AirDrop. Când configurezi opțiunea AirDrop pentru Oricine timp de 10 minute în iOS 16.2 sau o versiune ulterioară, opțiunea revine la Doar contactele3 după 10 minute.
Dacă vezi opțiunea Primire oprită și nu poți atinge pentru a o modifica:
Accesează Configurări > Timp de utilizare.
Atinge Restricții conținut și intimitate.
Atinge Aplicații permise și asigură-te că AirDrop este activat.
3. Dacă nu ești conectat cu ID-ul Apple pe dispozitiv, această configurare va reveni la Primire oprită după 10 minute.
Opțiunea Doar contactele este disponibilă pe dispozitivele care acceptă iOS 10 și versiuni mai noi, iPadOS sau macOS Sierra 10.12 și versiuni mai noi. Dacă AirDrop este configurat la opțiunea Doar contactele pe dispozitivul tău cu o versiune mai veche de software, va trebui să ajustezi configurările AirDrop la opțiunea Oricine în Configurări sau în Centrul de control. Poți să selectezi opțiunea Oricine în timp ce folosești AirDrop și să o dezactivezi când nu îl folosești.