Utilizarea serviciului AirDrop pe un computer Mac
AirDrop îți permite să trimiți wireless documente, poze, clipuri video, site-uri web, locații de pe hartă și multe altele pe un dispozitiv Mac, iPhone, iPad sau iPod touch din apropiere.
Partajarea conținutului prin serviciul AirDrop
Deschide fișierul pe care vrei să îl trimiți, apoi fă clic pe în fereastra aplicației. Pentru fișierele din Finder, poți să faci Control-clic și pe fișier, apoi să alegi Partajați din meniul de comenzi rapide.
Alege AirDrop din opțiunile listate pentru partajare.
Alege un destinatar din fila AirDrop:
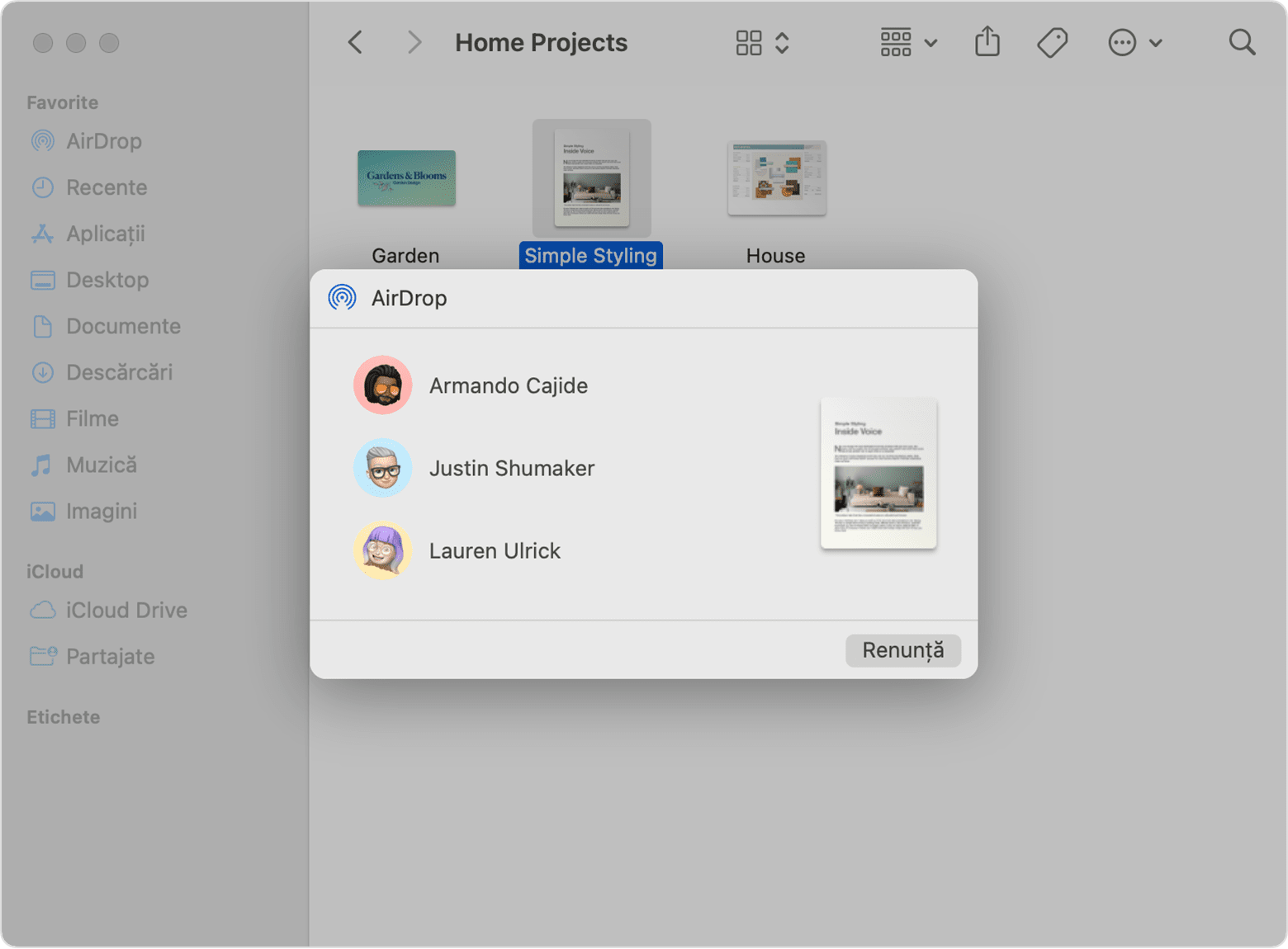
Sau deschide o fereastră AirDrop, apoi trage fișiere spre destinatar:
Selectează AirDrop din bara laterală a unei ferestre Finder. Sau alege Accesare > AirDrop din bara de meniu.
În fereastra AirDrop sunt afișați utilizatorii serviciului AirDrop din apropiere. Trage unul sau mai multe documente, poze sau alte fișiere spre destinatarul afișat în fereastră.
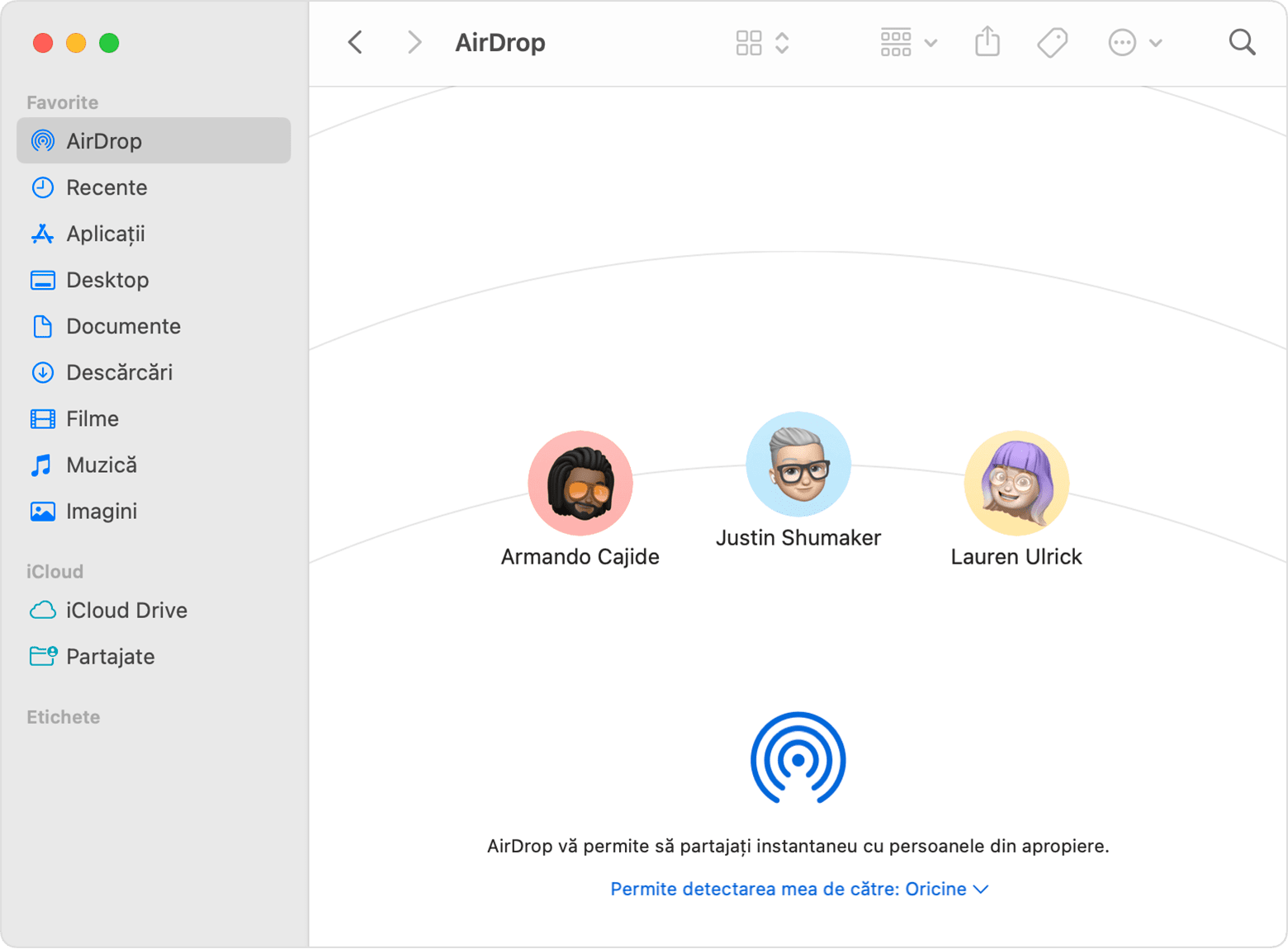
De asemenea, poți să partajezi conținut de pe dispozitivul tău iPhone, iPad sau iPod touch.
Primirea conținutului prin serviciul AirDrop
Când cineva din apropiere încearcă să îți trimită un fișier folosind serviciul AirDrop, vezi solicitarea sa ca notificare sau ca mesaj în fereastra AirDrop. Fă clic pe Acceptați pentru a salva fișierul în dosarul Descărcări.
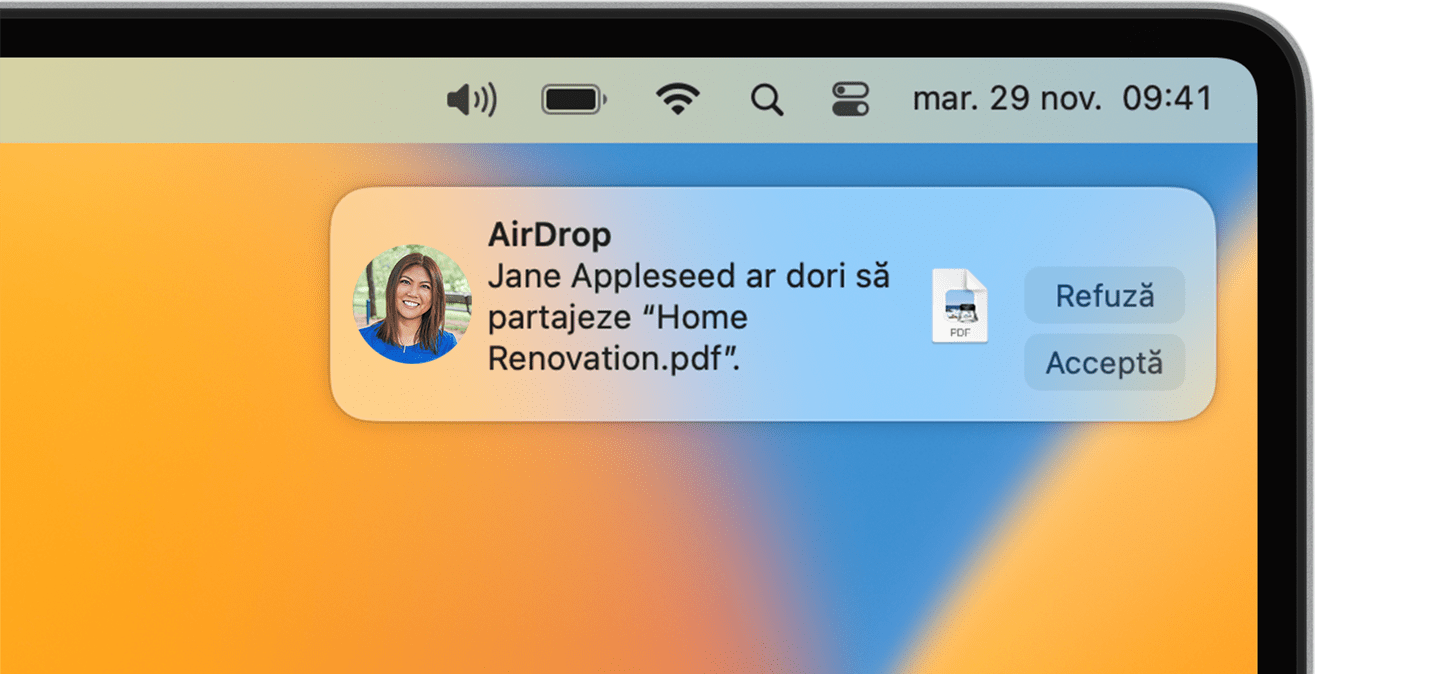
Dacă celălalt dispozitiv nu este afișat în AirDrop
Asigură-te că ambele dispozitive se află la o distanță de cel mult 30 de picioare (9 metri) unul față de celălalt și că au conexiunile Wi-Fi și Bluetooth activate.
Selectează Accesare > AirDrop din bara de meniu din Finder, apoi bifează setarea „Permite detectarea mea de către” din fereastra AirDrop. Dispozitivele iPhone, iPad și iPod touch au o setare similară. Dacă sunt configurate să primească de la Doar contactele, ambele dispozitive trebuie să fie conectate la iCloud, iar adresa de e-mail sau numărul de telefon asociată/asociat cu ID-ul Apple al expeditorului trebuie să se afle în aplicația Contacte de pe dispozitivul destinatar.
Instalează cele mai recente actualizări de software pentru Mac și alte dispozitive.
Asigurați-vă că conexiunile de intrare nu sunt blocate în configurările pentru firewall:
macOS Ventura sau versiuni ulterioare: alege meniul Apple > Configurări sistem. Fă clic pe Rețea în bara laterală, apoi pe Firewall în partea dreaptă. Fă clic pe Opțiuni. apoi asigură-te că opțiunea „Blochează toate conexiunile de intrare” este dezactivată.
Versiuni anterioare de macOS: alege meniul Apple > Preferințe sistem, apoi fă clic pe Securitate și intimitate. Fă clic pe fila Firewall, și introdu parola de administrator când ți se solicită. Fă clic pe Opțiuni firewall. apoi asigură-te că opțiunea „Blochează toate conexiunile de intrare” este deselectată.

