Usar a central de controlo do tvOS na Apple TV
A central de controlo dá-lhe acesso rápido às definições e controlos para alternar utilizadores, reproduzir música, aceder a câmaras do HomeKit, colocar a Apple TV em pausa, etc. Pode alternar rapidamente entre utilizadores na central de controlo para que cada pessoa obtenha as suas próprias listas exclusivas de vídeo Seguintes, coleções de vídeo e música, dados do Game Center e recomendações.
Abrir a central de controlo
No Apple TV Remote, mantenha premido o botão TV
 .
.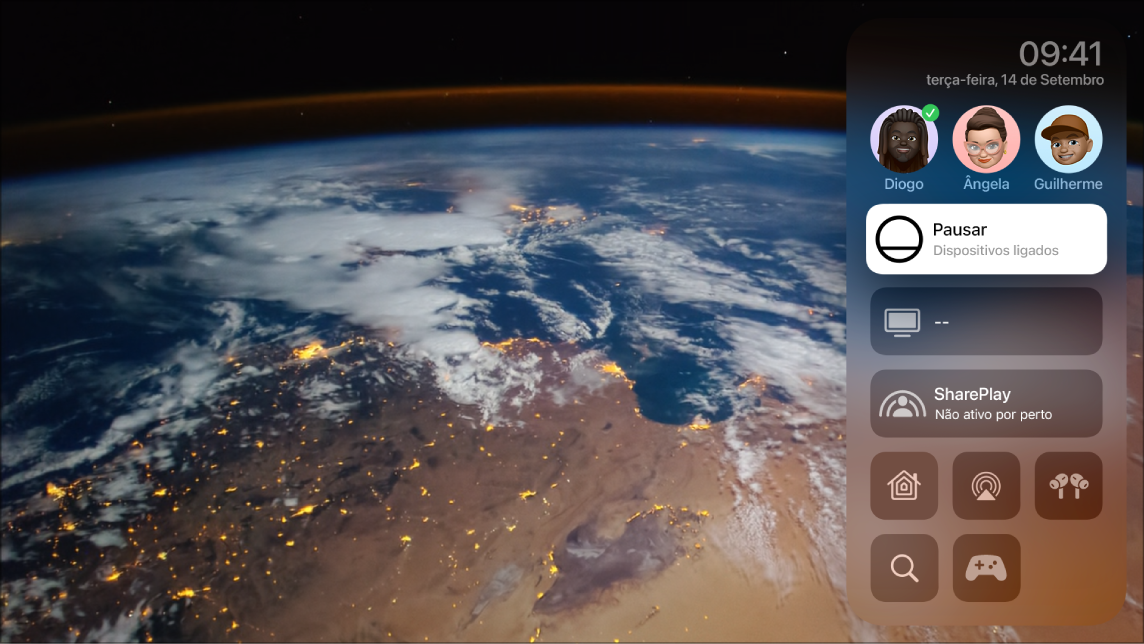
Mudar para outro utilizador
Mantenha premido o botão TV
 no Apple TV Remote para abrir a central de controlo.
no Apple TV Remote para abrir a central de controlo.Selecione um utilizador.
Quando muda para outro utilizador, a sessão do utilizador anterior é terminada e as aplicações TV e Música são atualizadas com as listas exclusivas de Seguintes, coleções de vídeo e música e recomendações do novo utilizador.
Nota: mudar de utilizador não altera a aplicação Fotografias nem outras definições associadas a uma conta iCloud.
Consulte Configurar o ID Apple na Apple TV.
Colocar a Apple TV em pausa
Mantenha premido o botão TV
 no Apple TV Remote para abrir a central de controlo.
no Apple TV Remote para abrir a central de controlo.Selecione “Pausa”.
Encontrará informação adicional sobre a alteração das definições de pausa em Colocar em pausa ou reativar a Apple TV.
Ver música atual na aplicação Música
Quando uma música está a ser reproduzida ou está em pausa na aplicação Música ![]() na Apple TV, esta é mostrada na central de controlo.
na Apple TV, esta é mostrada na central de controlo.
Mantenha premido o botão TV
 no Apple TV Remote para abrir a central de controlo.
no Apple TV Remote para abrir a central de controlo.Selecione a música que está a ser reproduzida.
A aplicação Música é aberta no ecrã “A reproduzir”.
Consulte A reproduzir: controlar a música que está a ser reproduzida na Apple TV.
Aceder a SharePlay
Com SharePlay, pode ver filmes ou programas de televisão, ou treinar na aplicação Fitness em conjunto com outras pessoas através de FaceTime, num iPhone, iPad ou iPod touch. Se o utilizador atual da Apple TV tem uma chamada FaceTime em curso, aparece um indicador de SharePlay no canto superior direito do ecrã principal na Apple TV.
Consulte Ver televisão em conjunto com SharePlay na Apple TV ou Treinar em conjunto com SharePlay na Apple TV.
Mantenha premido o botão TV
 no Apple TV Remote para abrir a central de controlo.
no Apple TV Remote para abrir a central de controlo.Selecione o botão de SharePlay
 e, depois, selecione “Aceder” e confirme no dispositivo que está a participar no SharePlay.
e, depois, selecione “Aceder” e confirme no dispositivo que está a participar no SharePlay.
Controlar cenários e câmaras do HomeKit
Na central de controlo, pode ativar acessórios do HomeKit e ver câmaras domésticas configuradas na aplicação Casa, num dispositivo iOS, iPadOS ou macOS (Catalina ou posterior) que tenha sessão iniciada com o mesmo ID Apple.
Por exemplo, pode ver o vídeo de câmaras de segurança suportadas e receber uma notificação quando uma câmara da porta da rua deteta alguém à porta. Receberá uma notificação pessoal se o HomeKit reconhecer a pessoa na Fototeca.
Pode ver várias câmaras em simultâneo, controlar um acessório montado na divisão que está a visualizar ou monitorizar o vídeo em direto enquanto está a ver outra coisa no modo Picture-in-picture.
Também pode executar cenários que tenha criado na aplicação Casa num dispositivo iOS, iPadOS ou macOS (Catalina ou posterior). Os cenários permitem controlar vários acessórios da casa. Por exemplo, pode criar um cenário “Ver televisão” que reduz as luzes e define a temperatura.
Mantenha premido o botão TV
 no Apple TV Remote para abrir a central de controlo.
no Apple TV Remote para abrir a central de controlo.Selecione o botão do HomeKit
 .
.Proceda de uma das seguintes formas:
Ver vídeo em direto de uma câmara de segurança: selecione a câmara para ver uma imagem em ecrã completo e mais opções. Se tiver várias câmaras, navegue para a esquerda para ver uma pré-visualização e, em seguida, selecione a pré-visualização para ver uma vista em grelha em ecrã completo de todas as câmaras.
Executar um cenário favorito: selecione o cenário que envolve produtos de segurança compatíveis com o HomeKit, como fechaduras, iluminação, portas ou janelas motorizadas, sistemas de segurança e portas de garagem.
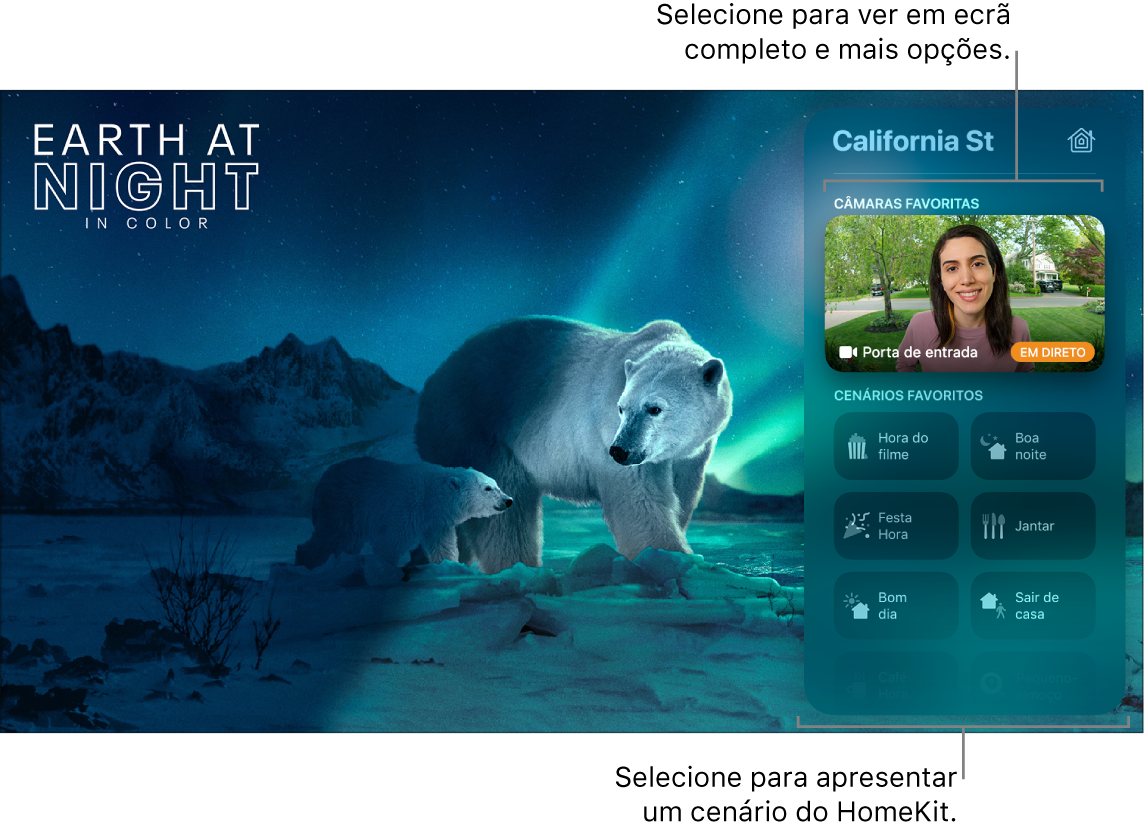
Fazer streaming de Planeta noturno e a cores na aplicação TV Para ver mais opções, selecione uma câmara e, em seguida, proceda de uma das seguintes formas:
Controlar um acessório montado na divisão que está atualmente a visualizar: selecione o botão Acessório
 e, em seguida, selecione um acessório para o ativar ou desativar.
e, em seguida, selecione um acessório para o ativar ou desativar.Ver vídeo em direto de várias câmaras em simultâneo: selecione o botão de vista em grelha
 . Selecione uma câmara para uma vista em ecrã completo.
. Selecione uma câmara para uma vista em ecrã completo.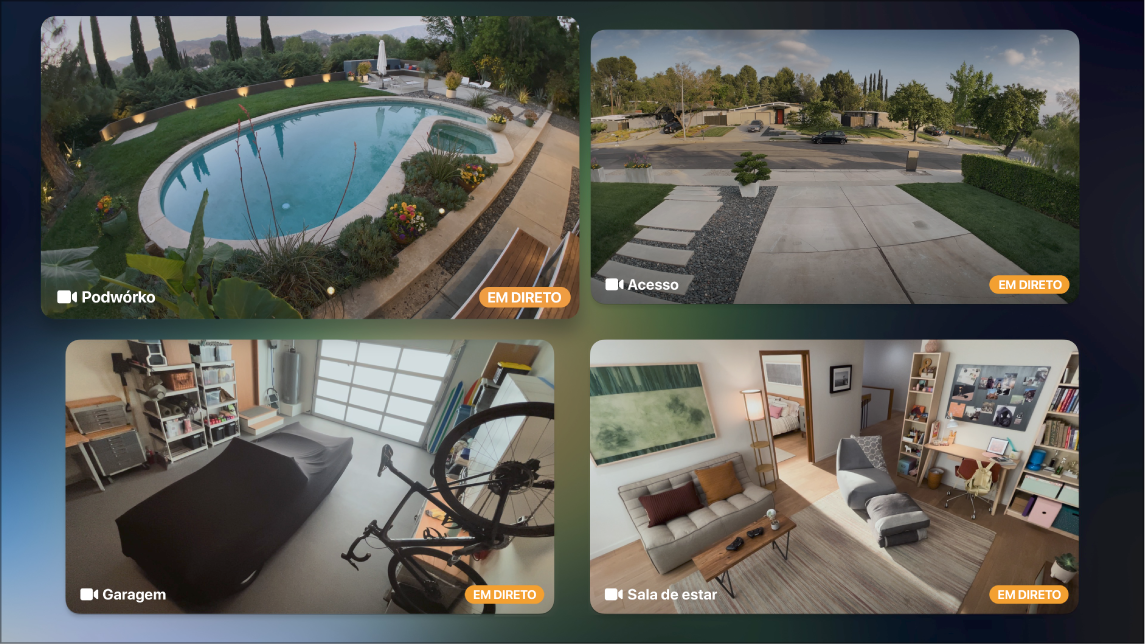
Ver vídeo em direto a partir de uma câmara no modo picture‑in‑picture: selecione o botão Picture-in-picture
 . Encontrará mais informação em Ativar a visualização picture‑in‑picture.
. Encontrará mais informação em Ativar a visualização picture‑in‑picture.
Encontrará informação adicional sobre a criação de cenários e configuração de câmaras na aplicação Casa no Manual do Utilizador do iPhone.
Aceder a controlos de áudio
Mantenha premido o botão TV
 no Apple TV Remote para abrir a central de controlo.
no Apple TV Remote para abrir a central de controlo.Selecione o botão de controlos de áudio
 e, depois, selecione os auscultadores ou uma ou mais colunas.
e, depois, selecione os auscultadores ou uma ou mais colunas.Encontrará informação adicional sobre a partilha de áudio com auscultadores sem fios Apple ou a reprodução de áudio em várias colunas em Usar a Apple TV para reproduzir áudio em toda a casa.
Aceder aos controlos dos AirPods
Quando liga os AirPods (3.ª geração), AirPods Pro ou AirPods Max à Apple TV, aparecem novos controlos na central de controlo (o utilizador tem de ter sessão iniciada na Apple TV com o mesmo ID Apple associado aos AirPods).
Dica: para mudar de utilizador na Apple TV, mantenha premido o botão TV ![]() no comando para abrir a central de controlo e, depois, selecione ou adicione um novo utilizador.
no comando para abrir a central de controlo e, depois, selecione ou adicione um novo utilizador.
Nota: Na central de controlo na Apple TV HD, só aparecem os controlos de cancelamento de ruído para os AirPods Pro e AirPods Max (o áudio espacial não está disponível na Apple TV HD).
Mantenha premido o botão TV
 no Apple TV Remote para abrir a central de controlo.
no Apple TV Remote para abrir a central de controlo.Selecione o botão AirPods
 e, em seguida, ajuste os controlos para áudio espacial e ruído.
e, em seguida, ajuste os controlos para áudio espacial e ruído.Consulte Usar a Apple TV para reproduzir áudio em toda a casa.
Aceder rapidamente à aplicação Pesquisa
Mantenha premido o botão TV
 no Apple TV Remote para abrir a central de controlo.
no Apple TV Remote para abrir a central de controlo.Selecione o botão Pesquisa
 e, em seguida, digite ou dite a consulta.
e, em seguida, digite ou dite a consulta.
Aceder aos controlos do comando de jogo
Após ligar um comando de jogo ou vários comandos de jogo à Apple TV, aparecem controlos adicionais na central de controlo.
Mantenha premido o botão TV
 no Apple TV Remote para abrir a central de controlo.
no Apple TV Remote para abrir a central de controlo.Selecione o botão “Comandos de jogo”
 , e, em seguida, proceda de uma das seguintes formas:
, e, em seguida, proceda de uma das seguintes formas:Mudar para um comando de jogo diferente: selecione um comando de jogo da lista.
Ajustar as definições dos comandos de jogo: selecione “Definições do comando” e, em seguida, ajuste as definições no ecrã de acordo com as suas preferências.
Consulte Usar a Apple TV para reproduzir áudio em toda a casa.
Fechar a central de controlo
prima o botão Retroceder
 (Apple TV Remote de 2.ª geração) ou o botão Menu
(Apple TV Remote de 2.ª geração) ou o botão Menu 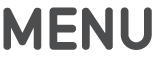 (Apple TV Remote de 1.ª geração).
(Apple TV Remote de 1.ª geração).
