
Usar ações de repetição na aplicação Atalhos
A ação Repetir e a ação “Repetir com todos” permitem-lhe executar um grupo de ações num atalho várias vezes de seguida.
Como usar a ação Repetir
Quando adiciona uma ação Repetir ao atalho, esta inclui dois marcadores: Repetir (não visível como etiqueta em separado) e “Terminar repetição”. Coloque as ações que pretende repetir entre os marcadores Repetir e “Parar repetição” e, em seguida, especifique o número de vezes que pretende que cada ação se repita. Quando o atalho é executado, as ações colocadas entre os marcadores repetem-se o número de vezes que especificar.
Por exemplo, um ciclo que repetição que contém uma ação “Vibrar dispositivo” definida para “Repetir 3 vezes”, vibra o dispositivo iOS três vezes quando o atalho é executado.
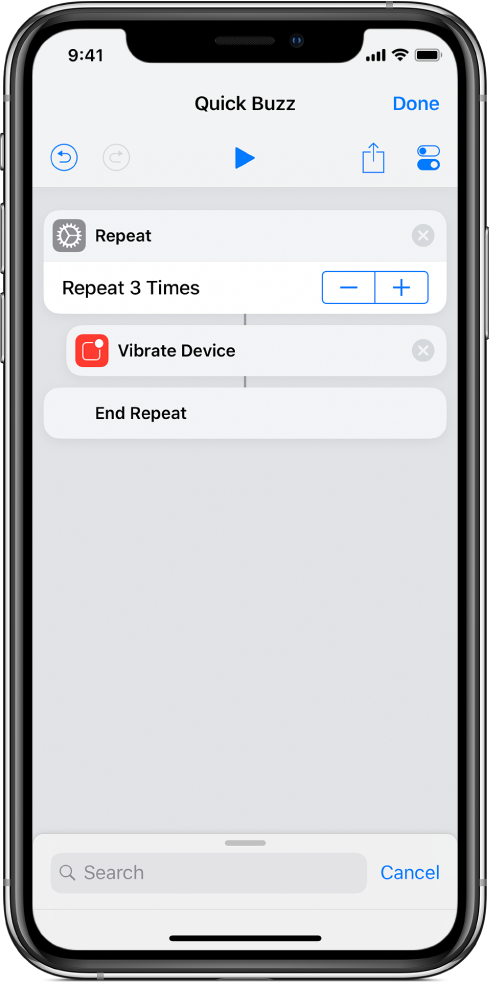
Pode colocar ações ilimitadas dentro de um ciclo de repetição. As ações são executadas por ordem (de cima para baixo) e, quando chega à última ação, o atalho volta à primeira ação e é novamente executado (o número de vezes especificado).
Dica: Pode colocar ações de repetição umas dentro das outras no atalho: No editor de atalhos, arraste uma segunda ação Repetir para que fique sobreposta à parte inferior da primeira ação Repetir. A segunda ação Repetir fica aninhada (indentada) sob a primeira ação Repetir.
Acerca do fluxo de entrada numa ação Repetir
Quando passa a entrada para a ação Repetir, a mesma entrada é passada para o início do cinco a cada iteração. Por exemplo, se um atalho contiver uma ação Texto seguida de um ciclo de repetição com uma ação “Enunciar texto”, o atalho enuncia o mesmo texto várias vezes.
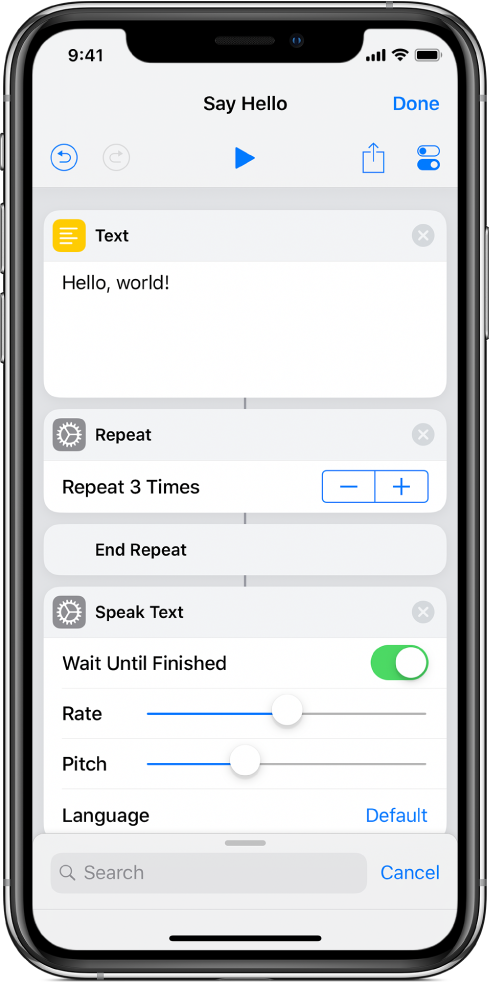
Para cada iteração de um ciclo de repetição, a saída da última ação reunida numa lista e essa lista torna-se a saída da ação Repetir como um todo.
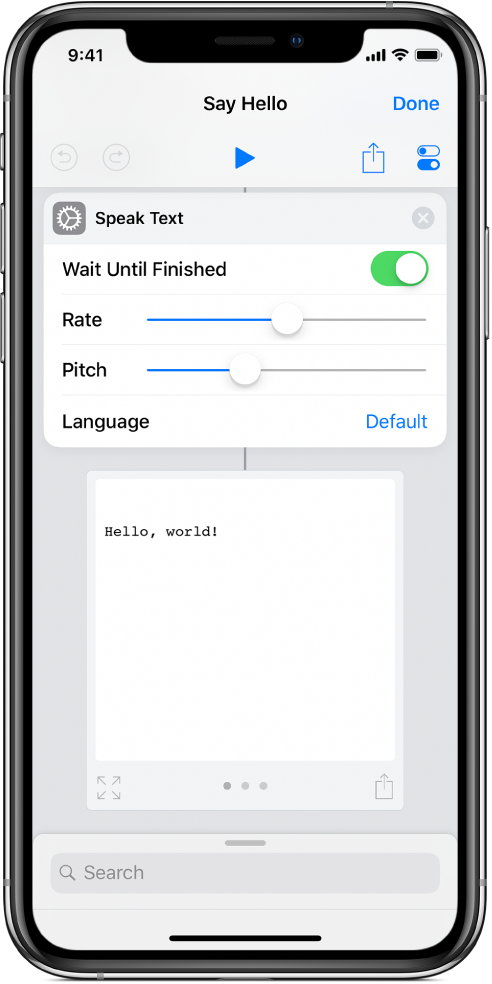
Por exemplo, uma ação Repetir que é executada quatro vezes e contém uma ação “Obter últimas fotografias” efetua a saída da fotografia gravada mais recente na aplicação Fotografias em cada iteração do ciclo. As quatro iterações são executadas, as saídas são reunidas e é criada uma lista de quatro fotografias idênticas. As quatro fotografias tornam-se a saída da ação Repetir como um todo e são então passadas para a ação seguinte depois do ciclo de repetição.
Encontrará informação adicional sobre o fluxo de entradas e saídas em Como funcionam os atalhos?.
Dica: toque no espaço vazio à esquerda dos botões mais (+) e menos (–) para definir o número de repetições para uma variável. Por exemplo, se adicionar a variável “Pedir ao executar” ao parâmetro Repetir na ação Repetir, ser-lhe-á pedido para escolher quantas vezes o ciclo se deve repetir quando o atalho é executado.
Como usar a ação “Repetir com todos”
A ação “Repetir com todos” pega numa lista de elementos como entrada e executa o mesmo grupo de ações uma vez para cada elemento da lista. Isto é útil se estiver a trabalhar com vários ficheiros ou com vários elementos de conteúdo. O tipo de ciclo repete-se até todos os elementos que foram passados para a ação “Repetir com todos” serem repetidos.
Por exemplo, se tiver uma ação “Obter eventos futuros” definida para obter os próximos quatro eventos do Calendário futuros e colocar uma ação “Repetir com todos” após a ação, o ciclo de repetição é executado quatro vezes e cada iteração recebe um dos eventos do Calendário como entrada.
Quando adiciona uma ação “Repetir com todos” ao atalho, esta inclui dois marcadores: “Repetir com todos” (não visível como etiqueta em separado) e “Terminar repetição”.
No final do ciclo de repetição, a saída passada para o marcador “Terminar repetição” durante cada iteração é reunida e passada como saída da ação “Repetir com todos” como um todo.
A variável “Repetir elemento”
A ação “Repetir com todos” oferece uma variável especial para seguir o elemento atual: Repetir elemento. A variável “Repetir elemento” atualiza cada iteração do ciclo, contendo o elemento passado como entrada para essa iteração.
Por exemplo, se passar 10 elementos do Calendário para uma ação “Repetir com todos”, a variável “Repetir elemento” representa um dos eventos do Calendário em cada iteração à medida que o atalho se repete por cada elemento do Calendário.
Nota: Se tiver colocado uma ação “Repetir com todos” dentro de outra ação “Repetir com todos”, o nome da variável muda para “Repetir elemento 1” para representar o elemento de repetição interior, para “Repetir elemento 2” para o ciclo mais profundo, e assim sucessivamente.
A variável “Repetir índice”
Todos os ciclos de repetição oferecem uma variável especial denominada “Repetir índice”, que é usada para manter um registo da iteração atual do ciclo. A variável “Repetir índice” contém o número de vezes que um ciclo foi repetido até esse momento; começando no 1 para a primeira iteração do ciclo e aumentando em um de cada vez. Da segunda vez que um ciclo for executado, a variável “Repetir índice” é 2; da terceira vez que um ciclo for executado, a variável “Repetir índice” é 3; e assim sucessivamente.
Nota: Se tiver colocado uma ação Repetir dentro de outra ação Repetir (dando origem a ciclos de repetição animados), o nome da variável da ação Repetir mais interior muda para “Repetir índice 2”. Uma ação Repetir aninhada adicional ofereceria uma variável “Repetir índice 3” e assim sucessivamente.
Encontrará informação adicional em Usar variáveis na aplicação Atalhos.
Criar ciclos de repetição infinitos
Embora a aplicação Atalhos não ofereça uma ação para executar um grupo de ações indefinidamente, pode emular este comportamento com a ação “Executar atalho”. A ação “Executar atalho” permite-lhe executar um atalho dentro de outro. Configure a ação “Executar atalho” para executar o mesmo atalho que está contido dentro dele e o atalho é executado do início ao fim de forma repetida até parar o atalho.
Testar a saída
Enquanto está a aprender a trabalhar com as ações Repetir e “Repetir com todos”, é útil testar os resultados que são produzidos após o marcador “Terminar repetição” para garantir que o conteúdo é exatamente o que pretende. Coloque uma ação “Vista rápida” após o marcador “Terminar repetição” para pré-visualizar os elementos que são saída do ciclo de repetição.
Também pode colocar uma ação “Mostrar aviso” após o marcador “Terminar repetição” e inserir uma variável mágica “Repetir resultados” na caixa de mensagem para apresentar texto que foi produzido pelo ciclo de repetição. Se estiver a testar um ciclo de repetição que está no meio de um atalho mais comprido, é útil usar uma ação “Mostrar aviso” para pré-visualizar os resultados, porque pode incluir um botão Cancelar no aviso para terminar o atalho nesse ponto do ciclo de repetição.
