Dar asas à criatividade com as aplicações Fotografias, Freeform e iMovie no Mac
O MacBook Pro oferece aplicações integradas que lhe permitem criar. Clique na hiperligação na tabela para saber mais sobre como começar a usar as aplicações Freeform, Fotografias e iMovie.
 Fotografias Explore, edite e partilhe fotografias e vídeos de todos os seus dispositivos com a aplicação Fotografias. |  Freeform A aplicação Freeform fornece uma tela flexível para reunir todas as peças, individuais ou juntamente com outras. |  iMovie Crie vídeos caseiros e trailers incríveis com ferramentas fáceis de usar no iMovie. |
Fotografias
Na aplicação Fotografias, pode ver, editar e partilhar fotografias e vídeos de todos os seus dispositivos. Usar funcionalidades inteligentes e personalizadas que ajudam a encontrar, apreciar e partilhar as suas melhores fotografias e recordações.
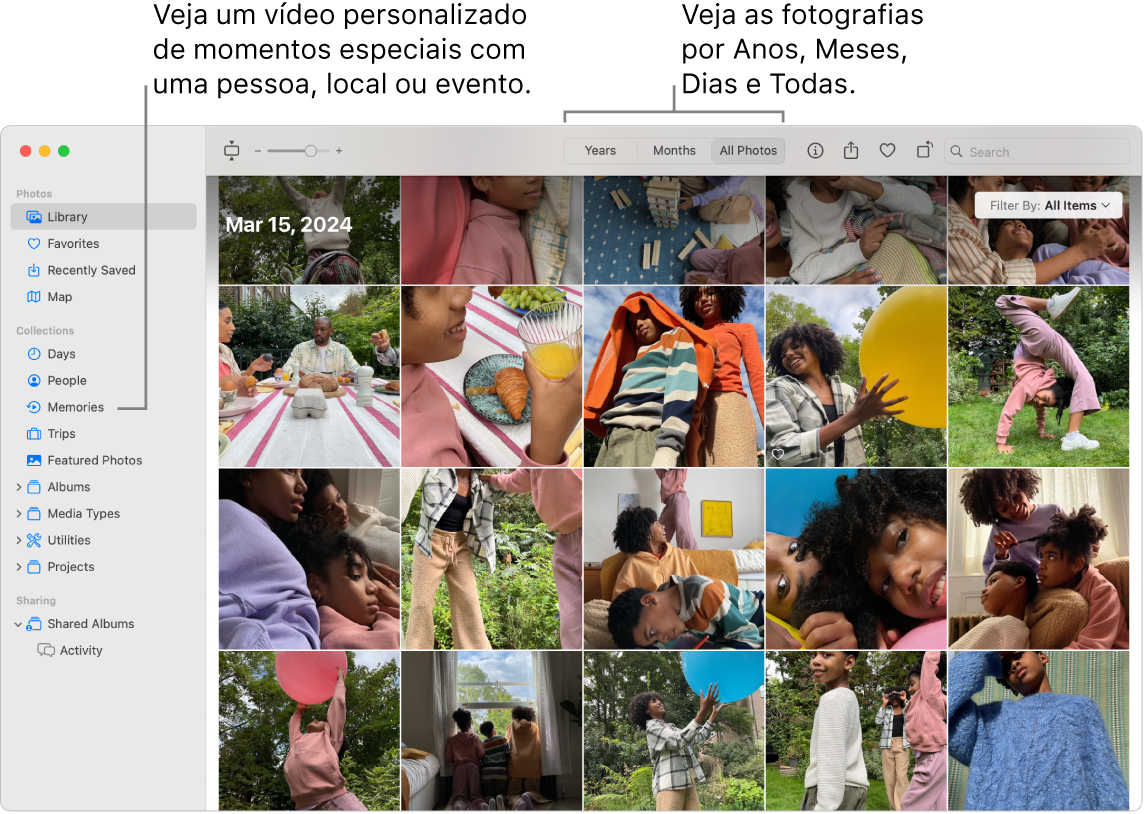
Todas as suas fotografias em todos os dispositivos. Com as Fotografias em iCloud, pode explorar, pesquisar e partilhar todas as fotografias e vídeos de todos os dispositivos que têm sessão iniciada na mesma conta Apple. Quando usa o iPhone para tirar uma fotografia, esta aparece automaticamente em todos os dispositivos. Se editar as fotografias, essas edições também aparecem em todos os dispositivos.
Para começar, consulte Usar Fotografias em iCloud.
Importar fotografias. Pode importar fotografias de um iPhone, iPad, câmara ou ficheiros. Com a aplicação Fotografias aberta no Mac, ligue o dispositivo ou câmara ao Mac e, depois, ligue-o. Se estiver a importar a partir de uma câmara, defina-a para descarregar as fotografias. Selecione Ficheiro > Importar, selecione o dispositivo na barra lateral, clique nas fotografias que pretende importar e, depois, clique em “Importar seleção: [X]”.
Dica: para ver várias fotografias, prima Comando enquanto clica para selecionar algumas fotografias numa lista ou prima Shift enquanto clica para selecionar um intervalo de fotografias numa lista.
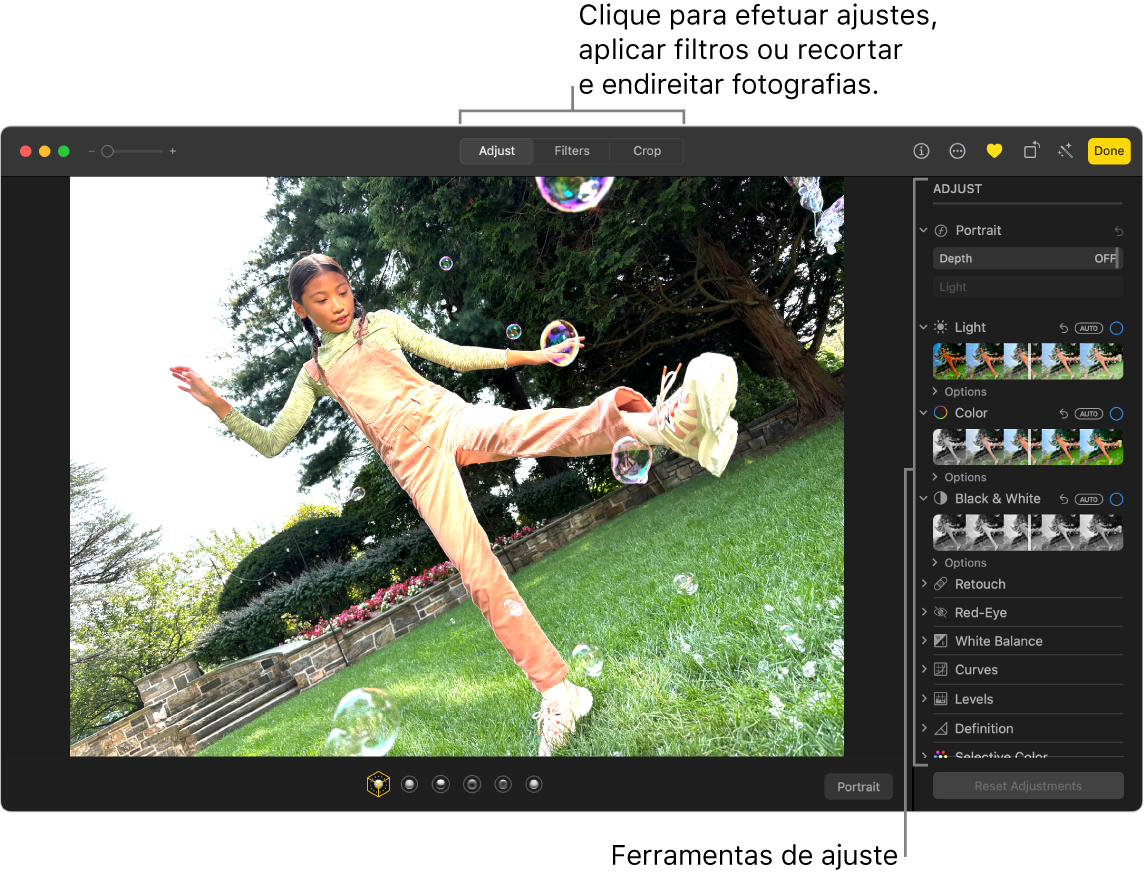
Editar fotografias de forma profissional. Crie fotografias destacadas com ferramentas de edição poderosas mas fáceis de usar. Faça duplo clique numa fotografia e, depois, use os botões na barra de ferramentas para efetuar melhorias rápidas, como rodar ou ajustar automaticamente a cor e o contraste. Para ferramentas de edição mais poderosas, clique em “Editar” na barra de ferramentas e, depois, use os niveladores inteligentes para obter resultados profissionais.
Explorar coleções e desfrutar das recordações. As coleções organizam automaticamente a sua biblioteca por tópicos, como “Dias”, “Viagens”, “Pessoas” e “Recordações”. Para ver uma coleção personalizada de fotografias e vídeos com uma pessoa, um local ou um evento importante da fototeca, clique em “Recordações” na barra lateral Fotografias. A coleção de fotografias e vídeos foi definida com música, para a poder ver como um filme. Para partilhar com amigos e familiares, faça duplo clique na recordação, clique em 
Saiba mais. Consulte o Manual de Utilização de Fotografias.
Freeform
Use a aplicação Freeform para esboçar um projeto, criar um itinerário de viagem, criar um storyboard, criar um quadro de composição, etc. Independentemente de estar a trabalhar sozinho ou a colaborar numa visão partilhada, a aplicação Freeform fornece‑lhe uma tela flexível para o desenvolvimento de ideias.
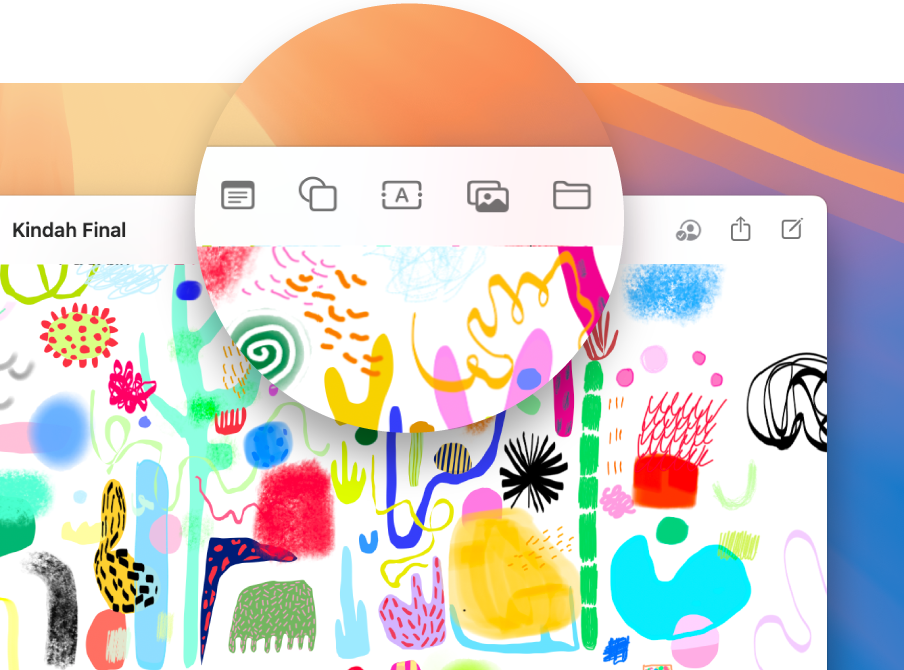
Criar um quadro. Clique em 



Colaborar na aplicação Freeform. É possível enviar um convite para colaborar na aplicação Mensagens ou Mail ou copiar e partilhar a hiperligação. Clique em 
Contar uma história com o quadro. Os cenários permitem‑lhe organizar e mostrar o quadro secção por secção pela ordem selecionada. Clique em 

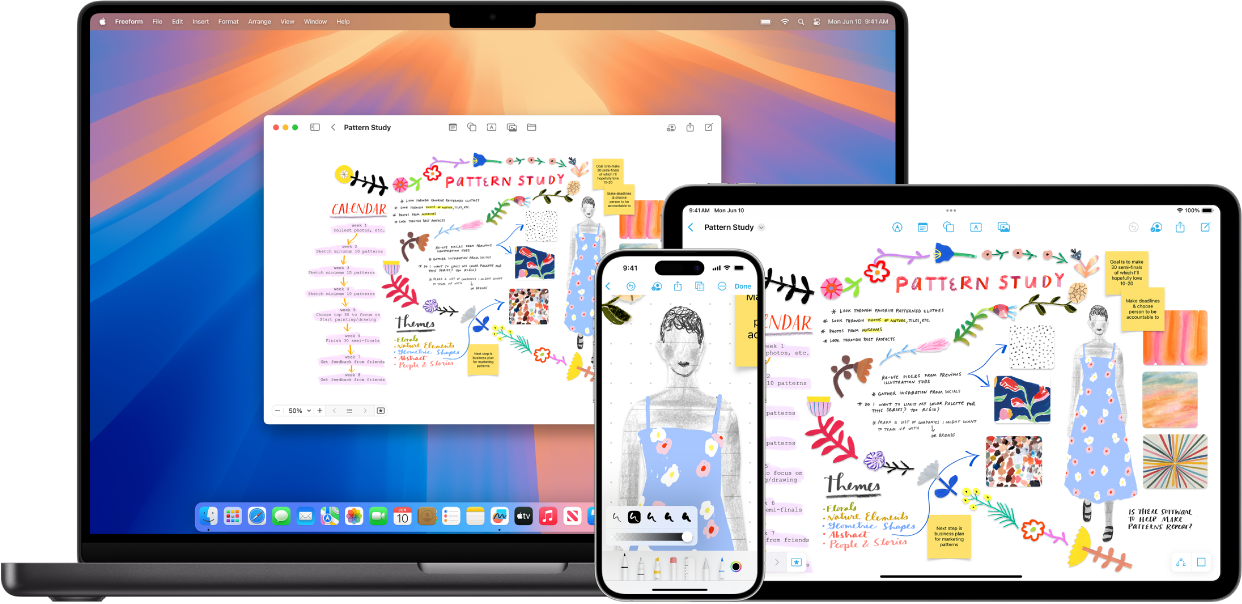
Começar no Mac e terminar no iPad. Inicie sessão na mesma conta Apple em todos os dispositivos Apple para poder aceder aos quadros em qualquer lugar e a qualquer hora. Para usar iCloud com a aplicação Freeform, selecione o menu Apple 
Saiba mais. Consulte o Manual de Utilização da aplicação Freeform.
iMovie
O iMovie permite‑lhe tornar os seus vídeos pessoais em bonitos filmes e trailers ao estilo de Hollywood, que pode partilhar, com apenas alguns cliques.
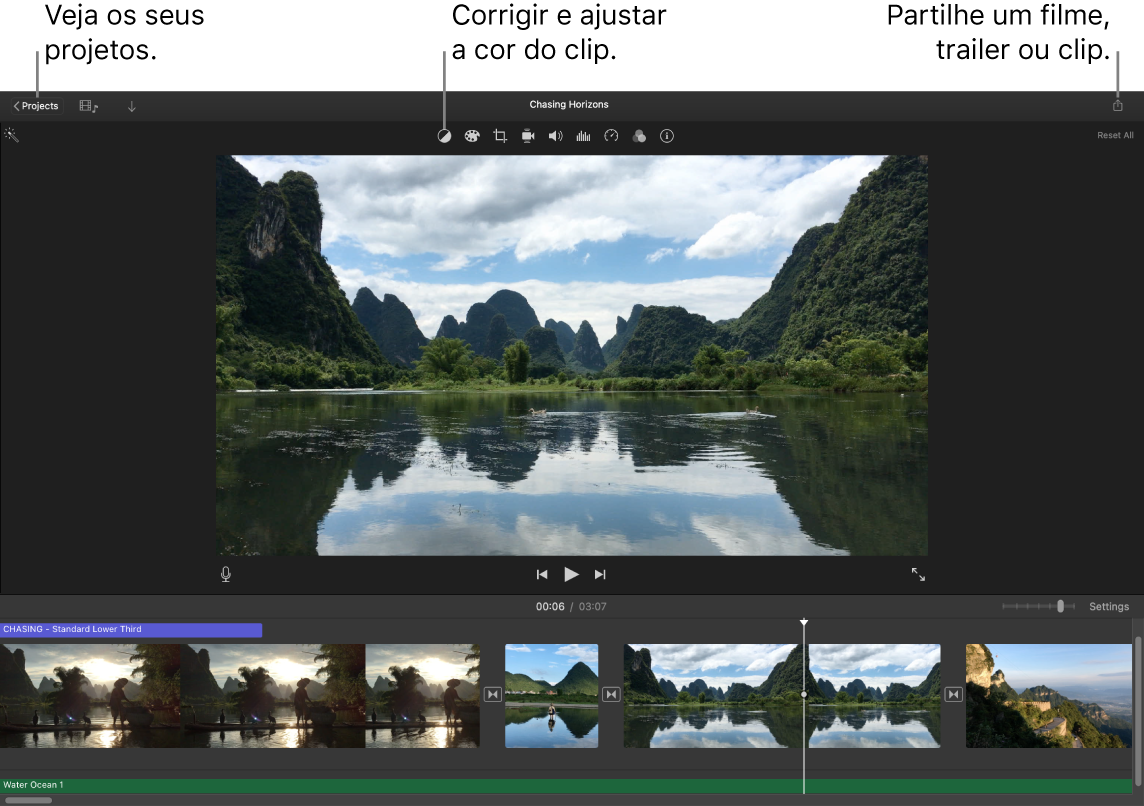
Criar um filme ou trailer digno de Hollywood. Para iniciar um projeto, clique em 
Adicionar conteúdo multimédia da fototeca. As fotografias e os clips de vídeo nas bibliotecas da aplicação Fotografias estão disponíveis automaticamente para utilização no iMovie. Num projeto, selecione a fototeca na barra lateral do iMovie, selecione a fotografia ou um clip que pretende usar para ver uma pré‑visualização no visualizador e, depois, arraste o elemento para o cronograma para o adicionar ao seu projeto. O iMovie cria uma nova biblioteca e um novo evento.
Também pode importar vídeo do iPhone ou iPad, da câmara ou de ficheiros multimédia já no seu Mac.
Gravar vídeo no iMovie. Use a câmara HD FaceTime no Mac para gravar vídeo e adicioná-lo ao projeto. Selecione um evento na barra lateral, clique em Importar na barra de ferramentas, selecione “Câmara HD FaceTime” e, depois, clique no botão Gravar para iniciar ou parar a gravação.
Dica: gravar vídeo com um dispositivo de mão pode resultar em filmagens tremidas, mas pode estabilizar o vídeo para a reprodução ser mais suave. Selecione o clip no cronograma, clique em 
Saiba mais. Consulte Manual de Utilização do iMovie e Suporte do iMovie.
