Câmara de Continuidade no Mac
A Câmara do Continuidade do Mac permite-lhe usar o iPhone como uma câmara adicional para o Mac.
Nota: a utilização da Câmara de Continuidade como uma webcam requer um iPhone XR ou posterior. para usar a Câmara do Continuidade para partilhar fotografias, necessita de um iPhone ou iPod touch com o iOS 12 (ou posterior) ou um iPad com o iPadOS 13.1 (ou posterior) instalado. Certifique-se de que o Mac Pro e o dispositivo iOS ou iPadOS têm o Wi-Fi e Bluetooth ativados e sessão iniciada com o mesmo ID Apple.
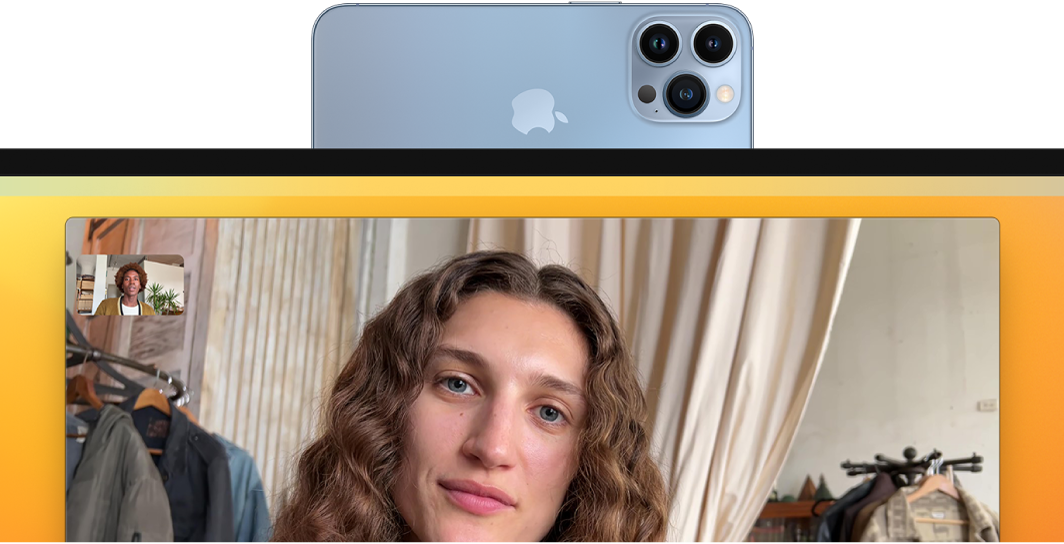
Trabalhar sem fios. Após configurar a Câmara de Continuidade, o Mac alterna automaticamente para usar o iPhone como uma câmara quando estiver por perto. Também é possível usar uma ligação com fios se preferir. Consulte Usar uma câmara externa no Manual de Utilização do macOS.
Usar o microfone do iPhone. Também é possível usar o iPhone como um microfone para o Mac. Use o menu Vídeo no FaceTime para selecionar o iPhone durante uma chamada ou usar as definições da aplicação para mudar para o microfone do iPhone durante as videochamadas.
Usar efeitos de vídeo. Quando usa a câmara do iPhone para efetuar videochamadas, tem acesso a efeitos de vídeo, tal como Enquadramento central, Modo vertical, Luz de estúdio e Vista de Secretária. O Center Stage mantém a câmara enquadrada em si conforme se move, enquanto a Luz de estúdio escurece o fundo e ilumina o seu rosto e o modo Retrato desfoca o fundo e mantém o foco em si. Com a Vista de Secretária, quando usa o iPhone como uma webcam para o Mac Pro, pode mostrar o seu rosto assim como o que está à sua frente. Para usar os efeitos de vídeo, clique na central de controlo ![]() na barra de menus e, em seguida, selecione o efeito que pretende usar. É necessário o iPhone 11 ou mais recente para o Enquadramento central e para a Vista de Secretária e é necessário o iPhone 12 ou mais recente para a Luz de estúdio.
na barra de menus e, em seguida, selecione o efeito que pretende usar. É necessário o iPhone 11 ou mais recente para o Enquadramento central e para a Vista de Secretária e é necessário o iPhone 12 ou mais recente para a Luz de estúdio.
Insira uma imagem ou digitalização. Use a câmara do iPhone, iPad ou iPod touch para digitalizar documentos ou tirar uma fotografia a algo que se encontre por perto. A imagem aparece instantaneamente no Mac. Numa aplicação como Mail, Notas ou Mensagens, selecione onde pretende guardar a imagem, selecione Ficheiro (ou Inserir) > Importar do iPhone ou iPad, selecione “Tirar fotografia” ou “Digitalizar documentos” e, depois, tire a fotografia ou digitalize a imagem no dispositivo iOS ou iPadOS. É possível que tenha de selecionar o seu dispositivo iOS ou iPadOS antes de tirar a fotografia. Toque em “Usar fotografia” ou “Manter digitalização”. Também pode tocar em Repetir se quiser tentar novamente.
Numa aplicação como o Pages, selecione onde pretende inserir a imagem e, em seguida, prima Controlo enquanto clica, selecione “Importar imagem” e tire a fotografia. É possível que tenha de selecionar o seu dispositivo antes de tirar a fotografia.
Nota: para fazer uma digitalização no seu dispositivo iOS ou iPadOS, arraste a moldura até que o que pretende mostrar esteja enquadrado, toque em “Manter digitalização” e, depois, toque em Guardar. Toque em Repetir para voltar a digitalizar o conteúdo.
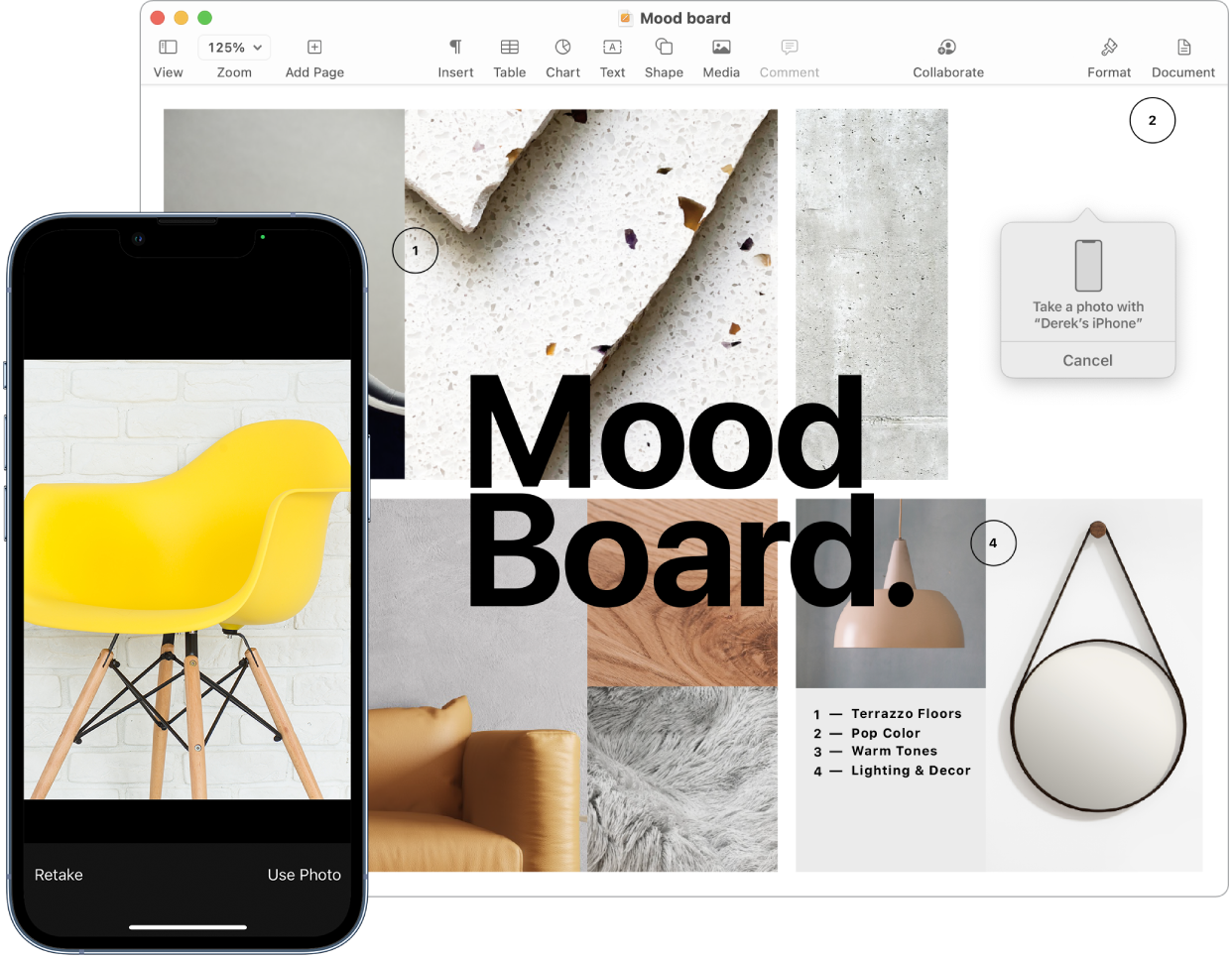
A fotografia ou digitalização surge no documento onde pretender.
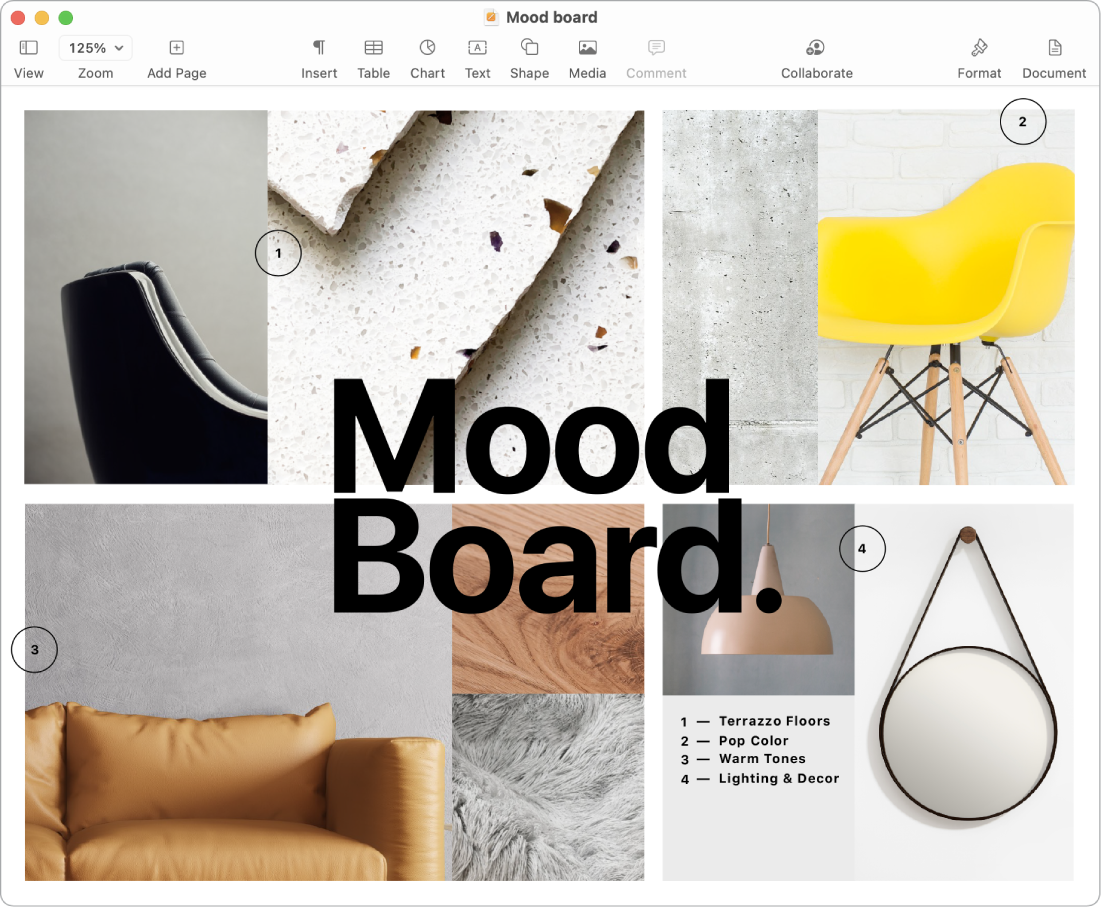
Saiba mais. Consulte Usar o iPhone como uma webcam e Inserir fotografias e digitalizações com Câmara de Continuidade no Mac no Manual de Utilização do macOS.
