
Ditar mensagens e documentos no Mac
Com o Ditado, pode ditar texto em qualquer local que lhe seja possível escrevê-lo. Ative-o nas definições de Ditado – as enunciações ditadas são enviadas à Apple para processar os seus pedidos. Uma janela de feedback mede o volume da sua voz e fornece controlos de ditado básicos.
Se necessitar de ditar texto e controlar o Mac com a sua voz em vez de um teclado e trackpad, use o controlo por voz. Consulte Controlar o Mac e as aplicações utilizando controlos por voz. Quando o Controlo por voz está ativado, não é possível utilizar o Ditado.
Num Mac com Apple silicon, os pedidos de Ditado são processados no seu dispositivo em muitos idiomas – sem que seja necessária uma ligação à Internet. Quando ditar para uma caixa de pesquisa, o texto ditado pode ser enviado para o fornecedor da pesquisa para que este a processe. Além disso, pode ditar texto com qualquer tamanho sem exceder o tempo limite. Pode desativar o Ditado manualmente ou este é interrompido automaticamente quando não é detetada qualquer enunciação durante 30 segundos.
Nota: o ditado pode não estar disponível em todos os idiomas ou em todos os países e regiões, e as funcionalidades podem variar.
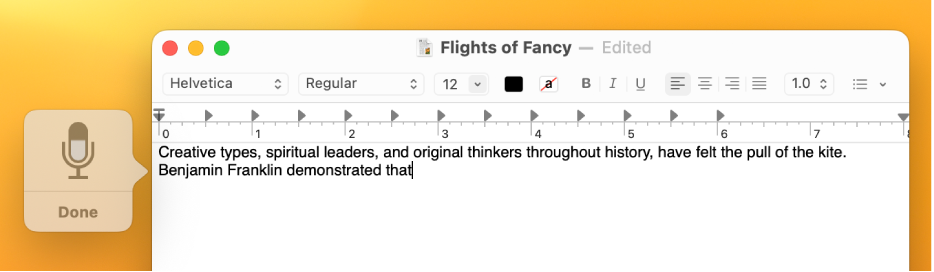
Ativar Ditado
No Mac, selecione o menu Apple

 . (Pode ter de se deslocar para baixo.)
. (Pode ter de se deslocar para baixo.)Aceda a Ditado, do lado direito, e ative-o. Se lhe for apresentada uma mensagem, clique em Ativar.
Se lhe for perguntado se pretende melhorar Siri e Ditado, proceda de uma das seguintes formas:
Partilhar gravações de áudio: clique em “Partilhar gravações de áudio” para permitir que a Apple armazene áudio das interações de Siri e Ditado do Mac. A Apple poderá analisar uma amostra do áudio armazenado.
Não partilhar gravações de áudio: clique em “Agora não”.
Se mudar de ideias mais tarde e desejar partilhar ou deixar de partilhar gravações de áudio, selecione o menu Apple

 . (Pode ter de se deslocar para baixo.) Aceda a Análise e melhorias, do lado direito, e, em seguida, ative ou desative a opção “Melhorar Siri e o Ditado”. Consulte Alterar definições de Privacidade e segurança.
. (Pode ter de se deslocar para baixo.) Aceda a Análise e melhorias, do lado direito, e, em seguida, ative ou desative a opção “Melhorar Siri e o Ditado”. Consulte Alterar definições de Privacidade e segurança.Nota: pode apagar as interações de áudio (as quais estão associadas a um identificador aleatório e inferiores a seis meses) sempre que quiser, consulte Apagar histórico de Siri e Ditado.
Para ditar noutro idioma, clique no menu pop-up Idioma e, em seguida, selecione um idioma e dialeto.
Adicionar um idioma não listado: selecione Personalizar ou “Adicionar idioma” e, em seguida, selecione ou adicione os idiomas pretendidos.
Remover um idioma: clique no menu pop-up Idioma, selecione Personalizar e, em seguida, desassinale o idioma que não pretende usar.
Para saber mais acerca de como a Apple protege a sua informação e lhe permite escolher o que partilha, clique em Acerca do Ditado e da privacidade na parte inferior da janela. Consulte o site da Política de privacidade da Apple.
Ditar texto
Numa aplicação no Mac, posicione o ponto de inserção onde pretende que o texto ditado apareça.
Prima
 se estiver disponível na linha de teclas de função, use o atalho de teclado do ditado ou selecione Edição > Iniciar ditado.
se estiver disponível na linha de teclas de função, use o atalho de teclado do ditado ou selecione Edição > Iniciar ditado.Nota: prima e solte
 para iniciar o Ditado; mantenha premido
para iniciar o Ditado; mantenha premido  para ativar Siri (Siri tem de estar ativada).
para ativar Siri (Siri tem de estar ativada).Quando a janela de feedback mostra um ícone de microfone
 com um indicador de intensidade sonora flutuante ou quando ouvir o som que assinala que o Mac está pronto para o ditado, comece a ditar o texto.
com um indicador de intensidade sonora flutuante ou quando ouvir o som que assinala que o Mac está pronto para o ditado, comece a ditar o texto.Para inserir um sinal de pontuação ou realizar tarefas de formação simples, proceda de uma das seguintes formas:
Diga o nome do sinal de pontuação, como “ponto de exclamação”.
Diga “nova linha” (equivalente a premir uma vez a tecla Return) ou “novo parágrafo” (equivalente a premir duas vezes a tecla Return). A nova linha ou o novo parágrafo são apresentados quando terminar de ditar.
Encontrará uma lista dos comandos que pode usar durante o ditado em Comandos para ditar texto.
Nota: o Ditado introduz vírgulas, pontos finais e pontos de interrogação automaticamente enquanto está a ditar. Para o desativar, selecione o menu Apple

 . (Pode ter de se deslocar para baixo.) Aceda a Ditado, do lado direito, e desative a Pontuação automática.
. (Pode ter de se deslocar para baixo.) Aceda a Ditado, do lado direito, e desative a Pontuação automática.Se configurar o Ditado para vários idiomas e quiser mudar de idioma enquanto dita, clique no idioma na janela de feedback e, em seguida, selecione o idioma pretendido.
Encontrará informação acerca da configuração do ditado do teclado para vários idiomas em Ativar Ditado.
Quando terminar, prima o atalho de teclado de ditado, prima a tecla Return ou clique em OK na janela de feedback.
Num Mac com processador Apple, pode introduzir emojis com a sua voz enquanto está a ditar – diga, por exemplo, “emoji de coração” ou “emoji de carro”.
O texto ambíguo é sublinhado a azul. Se o texto estiver errado, clique nele e selecione uma alternativa. Em alternativa, digite ou dite o texto correto.
Definir o atalho de teclado do Ditado
Pode escolher um atalho de teclado do ditado específico ou criar o seu próprio.
Dica: se ![]() estiver disponível na linha das teclas de função, pode premi-la para iniciar o Ditado ou use o atalho de teclado.
estiver disponível na linha das teclas de função, pode premi-la para iniciar o Ditado ou use o atalho de teclado.
No Mac, selecione o menu Apple

 . (Pode ter de se deslocar para baixo.)
. (Pode ter de se deslocar para baixo.)Aceda a Ditado, do lado direito, clique no menu pop-up ao lado de Atalho e selecione um atalho para iniciar o Ditado.
Para criar um atalho que não está na lista, selecione Personalizar e, em seguida, prima as teclas que pretende usar. Por exemplo, pode premir as teclas Opção e Z.
Nota: quando seleciona um atalho de teclado do Ditado, dependendo do modelo do Mac, a opção “Premir tecla fn para” ou “Premir a tecla ![]() para” das definições do Teclado pode mudar automaticamente. Por exemplo, se selecionar “Prima a tecla Fn (função) duas vezes” na opção “Atalho de ditado”, a opção das definições do teclado muda automaticamente para “Iniciar ditado” (prima a tecla Fn duas vezes).
para” das definições do Teclado pode mudar automaticamente. Por exemplo, se selecionar “Prima a tecla Fn (função) duas vezes” na opção “Atalho de ditado”, a opção das definições do teclado muda automaticamente para “Iniciar ditado” (prima a tecla Fn duas vezes).
Para obter mais ajuda com as opções de teclado, clique no botão Ajuda ![]() nas definições do teclado.
nas definições do teclado.
Alterar o microfone utilizado para o Ditado
A Fonte do microfone nas definições do Teclado mostra que dispositivo o Mac está a utilizar atualmente para ouvir o Ditado.
No Mac, selecione o menu Apple

 . (Pode ter de se deslocar para baixo.)
. (Pode ter de se deslocar para baixo.)Aceda a Ditado, do lado direito, clique no menu pop-up ao lado de “Fonte do microfone” e selecione o microfone que pretende utilizar para o Ditado.
Se selecionar Automático, o Mac ouve o dispositivo que será utilizado com maior probabilidade para o Ditado.
Desativar o Ditado
No Mac, selecione o menu Apple

 . (Pode ter de se deslocar para baixo.)
. (Pode ter de se deslocar para baixo.)Aceda a Ditado, do lado direito, e desative-o.
