
Trabalhar em espaços múltiplos no Mac
Se a secretária do Mac ficar demasiado preenchida com janelas de aplicações abertas, pode usar o Mission Control para criar secretárias adicionais, chamadas espaços, para organizar as janelas. Quando trabalha num espaço, apenas são mostradas as janelas presentes nesse espaço.
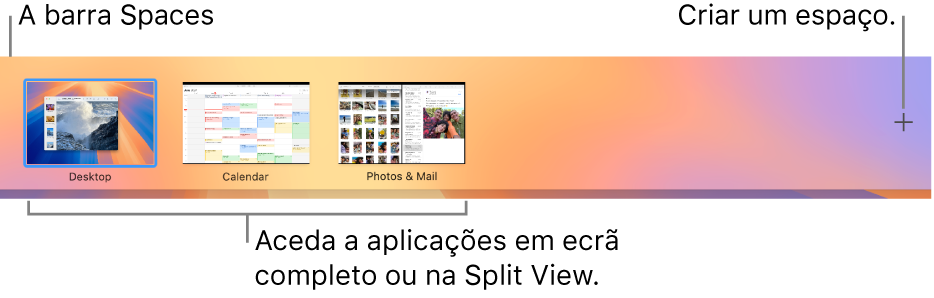
Criar um espaço
No Mac, entre no Mission Control.
Se estiver a trabalhar com aplicações em ecrã completo ou Split View, as respetivas miniaturas são mostradas na barra do Spaces.
Na barra do Spaces, clique em
 .
.É possível criar até 16 espaços.
Quando terminar, clique na miniatura de um espaço para o abrir.
Dica: personalize os seus espaços atribuindo um fundo de ecrã diferente a cada um. Primeiro, atribua Definições do Sistema a todas as secretárias e, depois, altere o papel de parede em cada espaço.
Deslocar-se entre espaços
No Mac, proceda de uma das seguintes formas:
Num trackpad, passe três ou quatro dedos para a esquerda ou direita. Num Magic Mouse, passe dois dedos;
Prima a tecla Controlo e a tecla de seta para a Direita ou para a Esquerda.
Aceda ao Mission Control, mova o cursor para a parte superior do ecrã e, depois, clique num espaço na barra do Spaces.
Se tiver um Mac com Touch Bar, é possível definir uma opção nas definições de Teclado para mostrar espaços na Touch Bar. Depois, toque num espaço na Touch Bar para abrir o espaço.
Mover uma janela de aplicação de um espaço para o outro
No Mac, proceda de uma das seguintes formas:
Arraste a janela da aplicação que pretende mover para a extremidade do ecrã. Pouco tempo depois, a janela é movida para o espaço seguinte.
Aceda ao espaço que tem a janela que pretende mover, aceda ao Mission Control e, depois, arraste a janela até ao espaço que pretende usar.
Se arrastar a janela para uma aplicação em ecrã completo na barra do Spaces, pode utilizar as aplicações em Split View.
Atribuir aplicações a espaços
Quando está a utilizar dois ou mais espaços, pode atribuir uma aplicação (ou Definições do Sistema) a um espaço específico para que abra sempre nesse espaço.
No Mac, prima Controlo enquanto clica no ícone de uma aplicação na Dock.
Primeiro, é possível que tenha de abrir a aplicação para ver o seu ícone na Dock.
Selecione “Opções” e, depois, selecione uma opção sob “Atribuir a”.
Todas as secretárias: a aplicação abre-se em todos os espaços.
Esta secretária: a aplicação abre-se exclusivamente no espaço atual. Se usar a aplicação em ecrã completo, esta será apresentada no seu próprio espaço.
Secretária no monitor [número]: a aplicação abre-se no espaço atual de um monitor específico (se houver mais do que um monitor disponível).
Nenhuma: a aplicação abre-se no espaço que estiver a utilizar no momento.
Por predefinição, quando muda para uma aplicação, a secretária muda automaticamente para um espaço que tenha janelas abertas dessa aplicação. Por exemplo, se criar um novo documento de Editor de Texto na secretária 3, mas já tiver janelas do Editor de Texto abertas na secretária 2, o novo documento abre-se na secretária 2. Para alterar esta definição, selecione menu Apple 
![]() na barra lateral, aceda a Mission Control e, em seguida, ative ou desative “Ao mudar para uma aplicação, mudar para um Space onde estejam abertas janelas dessa aplicação”.
na barra lateral, aceda a Mission Control e, em seguida, ative ou desative “Ao mudar para uma aplicação, mudar para um Space onde estejam abertas janelas dessa aplicação”.
Apagar um espaço
No Mac, entre no Mission Control e, depois, desloque o cursor para a extremidade superior do ecrã.
Na barra do Spaces, mantenha o cursor sobre o espaço que pretende apagar e, em seguida, clique em
 quando surgir.
quando surgir.Se o espaço contiver janelas abertas, estas são movidas para outro espaço.
Pode parar rapidamente de utilizar uma aplicação em ecrã completo ou Split View movendo o cursor sobre a miniatura na barra do Spaces e clicando no botão “Sair” ![]() que é apresentado.
que é apresentado.
