
Personalizar a imagem de secretária no Mac
É possível alterar a imagem que é apresentada na secretária. Escolha entre uma variedade de imagens ou cores fornecidas pela Apple, ou utilize as suas próprias fotografias.
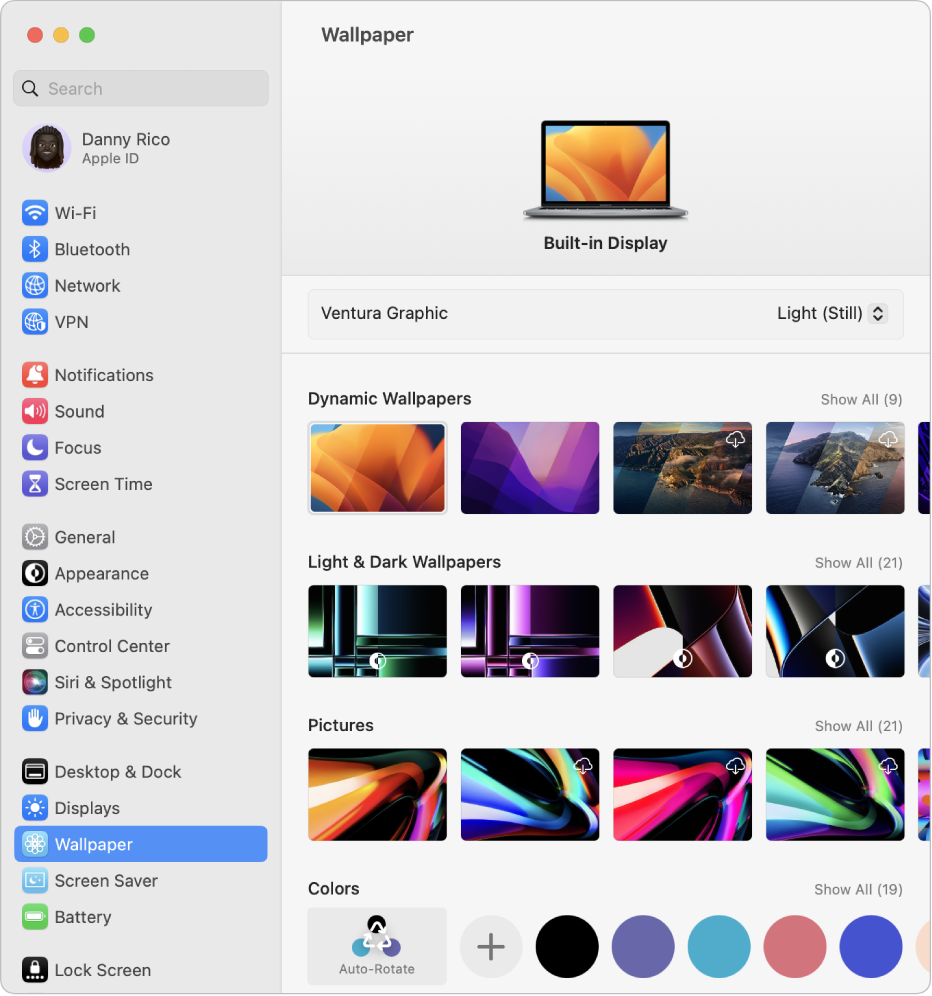
Dica: pode arrastar uma imagem da secretária ou uma pasta para a miniatura da imagem de secretária atual para usar a imagem como fundo de ecrã.
No Mac, selecione o menu Apple

 na barra lateral. (É possível que tenha de se deslocar para baixo).
na barra lateral. (É possível que tenha de se deslocar para baixo).Selecione um fundo de ecrã de uma das categorias disponíveis:
Papéis de parede dinâmicos: essas imagens podem mudar gradualmente ao longo do dia com base na sua localização atual. Se os serviços de localização estiverem desativados (nas definições de Privacidade e Segurança), a imagem muda com base no fuso horário especificado nas definições de Data e Hora. Consulte Alterar definições de Privacidade e segurança.
Se tiver escolhido o modo escuro nas definições de Aspeto (ou durante a configuração do macOS), o fundo de ecrã é predefinido para uma imagem estática escura. Para usar ou deixar de usar uma imagem escura estática, clique no menu pop-up e, em seguida, selecione “Dinâmico” ou “Claro (estático)”.
Papéis de parede claros e escuros: essas imagens mudam de claro para escuro ao pôr do sol com base na sua localização atual. No entanto, se tiver escolhido o modo escuro nas definições de Aspeto (ou durante a configuração do macOS), o fundo de ecrã é predefinido para uma imagem estática escura. Para usar ou deixar de usar uma imagem escura estática, clique no menu pop-up e, em seguida, selecione “Automático” ou “Claro (estático)”.
Imagens: essas imagens permanecem estáticas ao longo do dia.
Nota: se uma miniatura tiver um ícone de descarga
 , é necessário que tenha ligação estabelecida à internet para descarregar a imagem antes de a usar. Para apagar uma imagem descarregada, prima Controlo enquanto clica na miniatura e, em seguida, selecione “Remover descarga”.
, é necessário que tenha ligação estabelecida à internet para descarregar a imagem antes de a usar. Para apagar uma imagem descarregada, prima Controlo enquanto clica na miniatura e, em seguida, selecione “Remover descarga”.Cores: estas amostras aplicam um fundo de cor sólida à secretária. Para escolher uma cor que não é apresentada, clique no botão Adicionar
 .
.Adicionar pasta/Adicionar álbum de fotografias: controlos para escolher as suas próprias fotografias de uma pasta ou de um álbum de fotografias. Para adicionar uma pasta, clique em “Adicionar pasta” e, em seguida, selecione uma pasta. Para adicionar um álbum de fotografias, clique em “Adicionar álbum de fotografias” e, em seguida, selecione “Álbuns” (todos os álbuns) ou um álbum individual.
Se as fotografias não forem apresentadas, podem não estar no formato de ficheiro esperado, JPEG, PICT, TIFF, PNG ou HEIC. Use Pré-visualização para abrir as fotografias e guardá-las num dos formatos suportados. Consulte Guardar ficheiros PDF e imagens na Pré‑visualização.
Se as fotografias forem apresentadas, mas parecerem desfocadas, tente usar imagens maiores, como fotografias com 1024 x 768 píxeis.
Para modificar uma imagem ou cor de fundo, proceda de qualquer uma das seguintes formas:
Percorrer várias imagens ou cores de fundo: clique em “Rodar automaticamente” ao lado da pasta personalizada ou cor para que as imagens ou as cores de fundo mudem periodicamente. Personalize a temporização ou opte por percorrer aleatoriamente com os controlos na parte superior das definições de Papel de parede.
Modificar a disposição ou dimensões do fundo de ecrã: selecione uma opção no menu pop-up na parte superior das definições de Papel de parede. As opções incluem “Preencher ecrã”, “Ajustar ao ecrã”, “Esticar para preencher ecrã”, “Centrar”, etc.
Dica: pode arrastar uma imagem da secretária ou uma pasta para a miniatura na parte superior das definições de Papel de parede para usar a imagem como fundo de ecrã.
para usar rapidamente uma fotografia que tenha na aplicação Fotografias, abra a aplicação Fotografias, selecione a fotografia, clique no botão Partilhar ![]() na barra de ferramentas da aplicação Fotografias e, em seguida, selecione “Definir papel de parede”.
na barra de ferramentas da aplicação Fotografias e, em seguida, selecione “Definir papel de parede”.
Também pode usar uma imagem que encontrar na web como fundo de ecrã. Prima Controlo enquanto clica na imagem na janela do navegador e, em seguida, selecione “Usar imagem como fundo de ecrã”.
