
Dispor janelas em mosaicos no Mac
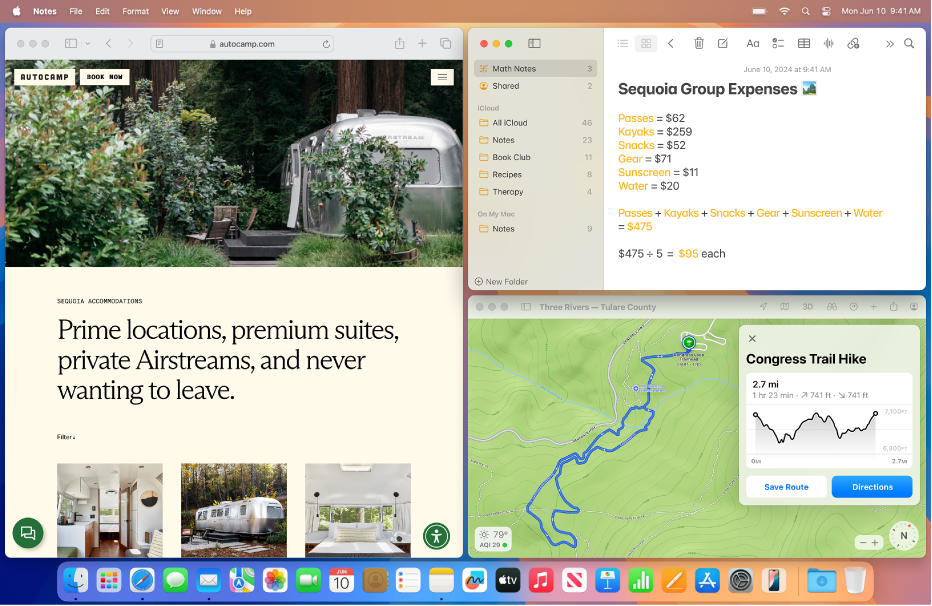
No macOS Sequoia 15 ou posterior, pode usar qualquer um dos seguintes métodos para dispor janelas em mosaico no Mac:
Arraste a janela para a extremidade do ecrã.
Prima a tecla Opção ao mesmo tempo que arrasta a janela para a área realçada.
Use o botão verde que se encontra no canto superior esquerdo da janela.
Use as opções de menu.
Utilizar atalhos de teclado. Consulte Atalhos de teclado e ícones de disposição de janelas em mosaicos no Mac.
Dispor uma janela em mosaico arrastando-a para a extremidade do ecrã
Pode dispor uma janela em mosaico arrastando-a em direção a uma extremidade do ecrã — parte superior, lado esquerdo, lado direito — ou a qualquer canto do ecrã.
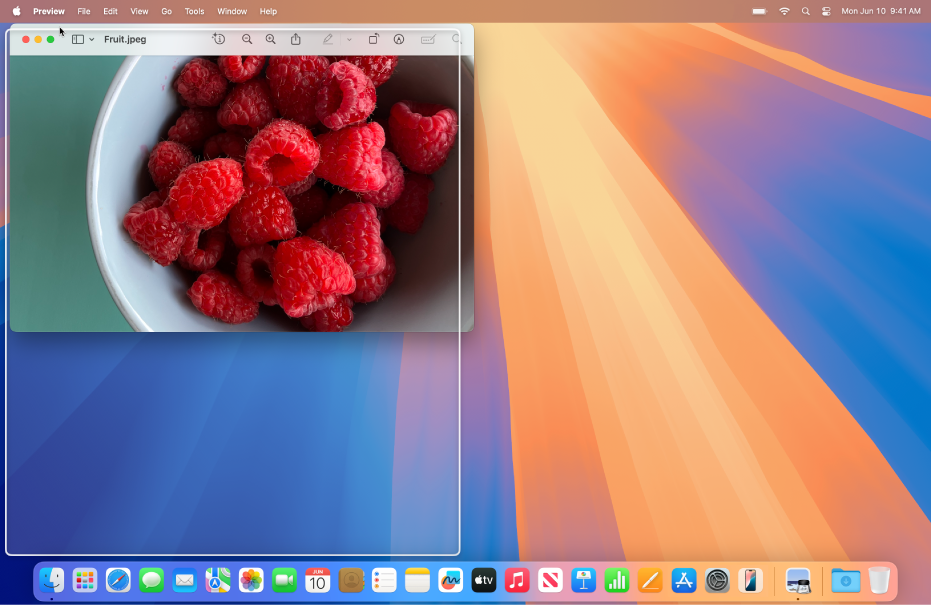
Arraste a janela para uma extremidade do ecrã.
Solte a janela quando a área realçada aparecer.
A janela ajusta-se à posição quando o cursor atinge o limite do ecrã.
Pode ativar ou desativar esta funcionalidade de disposição de janelas em mosaico. Consulte Alterar as definições de disposição de janelas em mosaicos.
Dispor uma janela em mosaico premindo a tecla Opção ao mesmo tempo que arrasta a janela para a área realçada
Para uma disposição de janelas em mosaicos mais rápida, prima a tecla Opção enquanto arrasta uma janela em direção a uma extremidade do ecrã — parte superior, lado esquerdo, lado direito — ou a qualquer canto do ecrã.
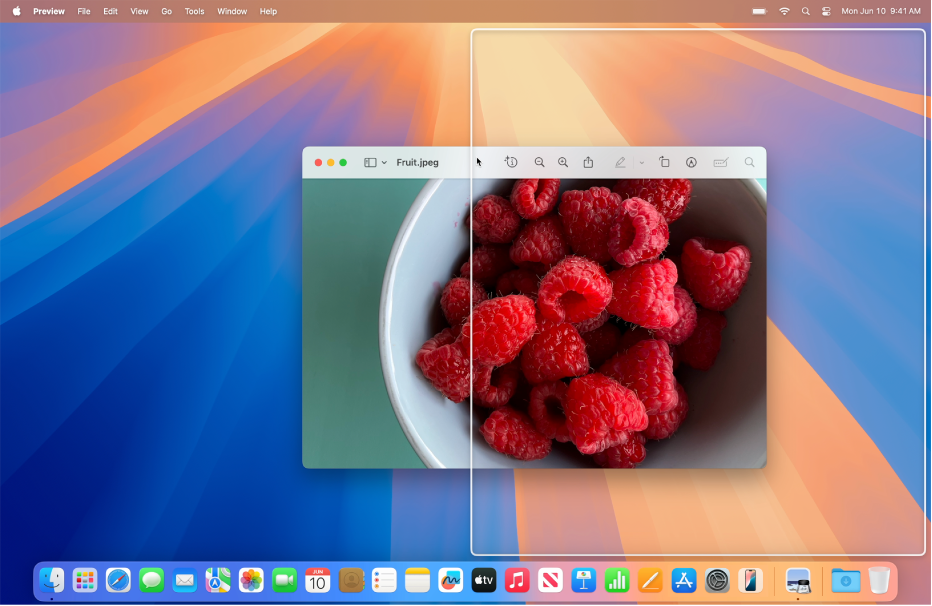
Prima e mantenha premida a tecla Opção.
Arraste a janela para a zona onde pretende colocá-la.
Solte a janela quando ela estiver na área realçada.
Pode ativar ou desativar esta funcionalidade de disposição de janelas em mosaico. Consulte Alterar as definições de disposição de janelas em mosaicos.
Dispor janelas em mosaicos usando o botão verde
O botão verde no canto superior esquerdo de cada janela oferece várias opções de disposição que pode usar para dispor rapidamente em mosaicos uma ou várias janelas.
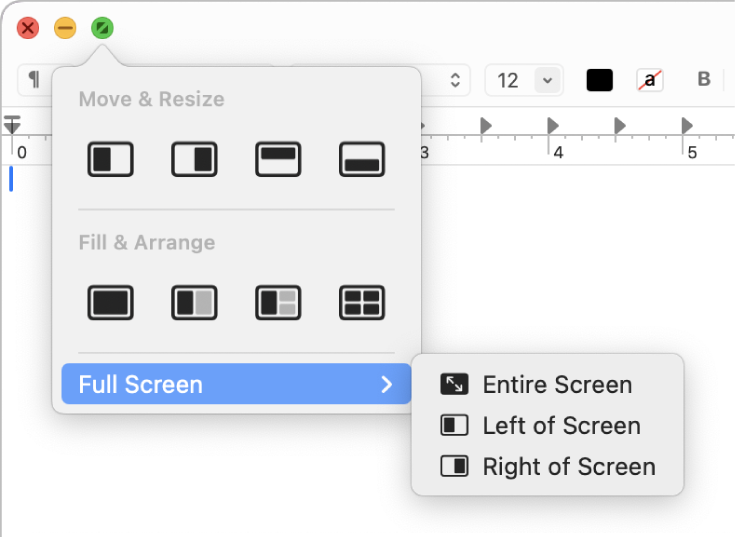
Mantenha o cursor sobre o botão verde no canto superior esquerdo da janela ativa.
Se quiser ver disposições adicionais, prima a tecla Opção.
Efetue uma das ações a seguir descritas:
Dispor a janela ativa em mosaico: clique numa disposição por baixo de “Mover e redimensionar”.
Dispor várias janelas em mosaicos: clique numa disposição por baixo de “Preencher e organizar”.
Dispor janelas em mosaicos em ecrã completo: mantenha o cursor sobre “Ecrã completo” e, depois, selecione uma opção.
Centrar a janela ativa: Prima a tecla Opção e, depois, clique em
 por baixo de “Preencher e organizar”.
por baixo de “Preencher e organizar”.Preencher a secretária com a janela ativa: clique em
 por baixo de “Preencher e organizar”.
por baixo de “Preencher e organizar”.
Dispor janelas em mosaicos usando opções de menu
Pode dispor em mosaico uma ou várias janelas escolhendo opções no menu “Janela” da barra de menus.
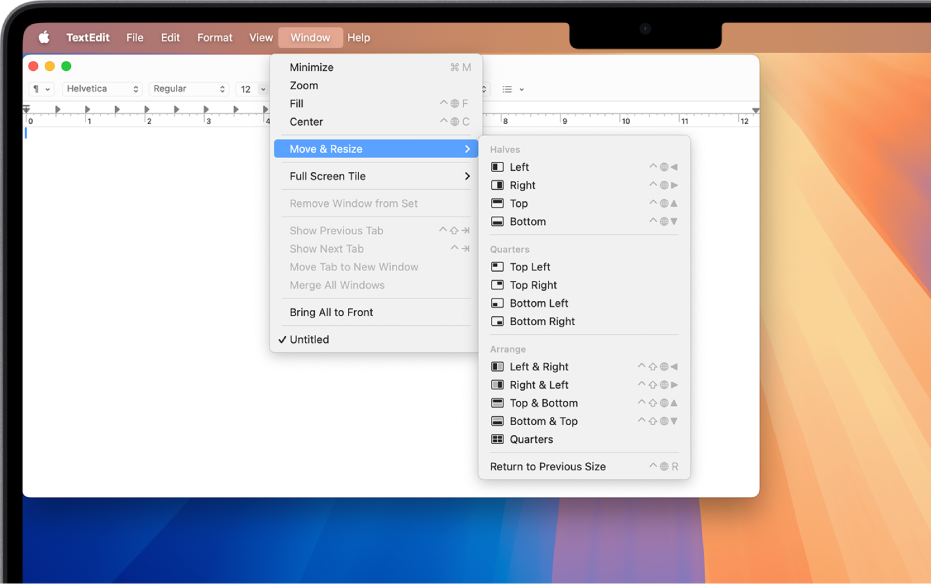
Certifique-se de que a janela que pretende dispor em mosaico está ativa.
Selecione “Janela” na barra de menus e, em seguida, proceda de uma das seguintes formas:
Dispor a janela ativa em mosaico: mantenha o cursor sobre “Mover e redimensionar” e, depois, selecione uma disposição por baixo de “Metades ou quartos”.
Dispor várias janelas em mosaicos: mantenha o cursor sobre “Mover e redimensionar” e, depois, selecione uma disposição por baixo de “Organizar”. Prima a tecla Opção para ver disposições adicionais por baixo de “Organizar”.
Centrar a janela ativa na secretária: selecione “Centrar”.
Preencher a secretária com a janela ativa: selecione “Preencher”.
Dispor janelas em mosaicos em ecrã completo: mantenha o cursor sobre “Mosaico em ecrã completo” e, depois, selecione uma opção.
