Manual do Utilizador do iPhone
- Damos‑lhe as boas-vindas
- Novidades no iOS 12
-
- Reativar e desbloquear
- Aprender gestos básicos
- Aprender gestos para o iPhone X e posterior
- Usar 3D Touch para pré-visualizações e atalhos
- Explorar o ecrã principal e as aplicações
- Alterar as definições
- Fazer uma captura de ecrã
- Ajustar o volume
- Alterar os sons e vibrações
- Pesquisar conteúdo
- Usar e personalizar a central de controlo
- Ver e organizar a vista Hoje
- Aceder a funcionalidades no ecrã bloqueado
- Levar o iPhone em viagem
- Definir tempo de ecrã, permissões e limites
- Sincronizar o iPhone através do iTunes
- Carregar e monitorizar a bateria
- Saber o significado dos ícones de estado
-
- Calculadora
- Bússola
- Encontrar Amigos
- Encontrar iPhone
-
- Ver informações de saúde e atividade física
- Recolher dados de saúde e atividade física
- Partilhar dados de saúde e atividade física
- Criar uma ficha médica
- Registar-se como dador de órgãos
- Descarregar registos de saúde
- Importar registos de saúde
- Efetuar cópias de segurança dos dados da aplicação Saúde
-
- Ver fotografias e vídeos
- Editar fotografias e vídeos
- Organizar fotografias em álbuns
- Pesquisar em Fotografias
- Partilhar fotografias e vídeos
- Ver Recordações
- Encontrar pessoas em Fotografias
- Procurar fotografias por localização
- Usar Fotografias em iCloud
- Partilhar fotografias com os “Álbuns partilhados” em iCloud
- Usar “A minha partilha”
- Importar fotografias e vídeos
- Imprimir fotografias
- Bolsa
- Dicas
- Meteorologia
-
- Partilhar documentos a partir de aplicações
- Partilhar ficheiros a partir de iCloud Drive
- Partilhar ficheiros com o AirDrop
-
- Configurar a Partilha com a família
- Partilhar compras com membros da família
- Ativar o pedido de autorização para comprar
- Ocultar as compras
- Partilhar assinaturas
- Partilhar fotografias, um calendário e outros elementos com os membros da família
- Localizar o dispositivos perdido de um membro da família
- Configurar Tempo de ecrã para membros da família
-
- Acessórios incluídos com o iPhone
- Ligar dispositivos Bluetooth
- Fazer streaming de áudio e vídeo para outros dispositivos
- Controlar áudio em vários dispositivos
- AirPrint
- Usar os EarPods Apple
- Apple Watch
- Usar o Magic Keyboard
- Carregamento sem fios
- Handoff
- Usar o clipboard universal
- Efetuar e receber chamadas por Wi‑Fi
- Usar o iPhone como um hotspot Wi-Fi
- Partilhar a ligação à Internet do seu iPhone
- Transferir ficheiros com o iTunes
-
-
- Definir um código
- Configurar Face ID
- Configurar Touch ID
- Evitar o acesso a elementos quando o iPhone está bloqueado
- Criar palavras‑passe de aplicações e sites
- Partilhar palavras‑passe de aplicações e sites
- Preencher automaticamente códigos SMS no iPhone
- Tornar o seu ID Apple mais seguro
- Configurar o Porta‑chaves iCloud
- Usar VPN
-
- Começar a usar as funcionalidades de acessibilidade
- Atalhos de acessibilidade
-
-
- Ativar VoiceOver e praticar a sua utilização
- Alterar as definições do VoiceOver
- Aprender os gestos do VoiceOver
- Utilizar o iPhone com gestos do VoiceOver
- Controlar o VoiceOver com o rotor
- Usar o teclado no ecrã
- Escrever com o dedo
- Controlar o VoiceOver com o Magic Keyboard
- Digitar braille no ecrã com o VoiceOver
- Usar uma linha braille
- Usar o VoiceOver em aplicações
- Enunciar seleção, enunciar conteúdo do ecrã e enunciar ao digitar
- Ampliar o ecrã
- Lupa
- Definições do ecrã
- Face ID e atenção
-
- Acesso guiado
-
- Informações importantes de segurança
- Informações importantes de manuseamento
- Obter informação acerca do iPhone
- Ver ou alterar as definições de dados móveis
- Saiba mais acerca do software e assistência do iPhone
- Declaração de conformidade da FCC
- Declaração de conformidade da ISED Canada
- Informação do Laser de Classe 1
- A Apple e o ambiente
- Informações sobre reciclagem e eliminação
- Copyright
Procurar locais na aplicação Mapas no iPhone
Use a aplicação Mapas ![]() , para procurar locais, atrações e serviços.
, para procurar locais, atrações e serviços.
Se instalar aplicações que têm extensões de mapas, poderá ser possível efetuar uma reserva num restaurante ou chamar um serviço de transporte privado para o levar para essa localização. Visite a App Store para encontrar aplicações que funcionem com o Mapas.
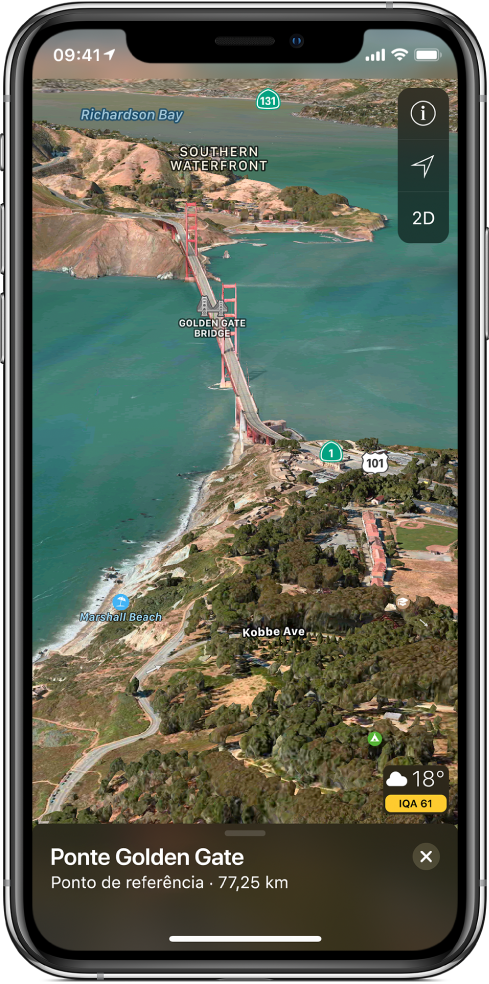
Pesquisar uma localização
Perguntar a Siri Diga, por exemplo: “Show me the Golden Gate Bridge.” Aprender a pedir a Siri.
Sem pedir a Siri, também pode tocar no campo de pesquisa e, em seguida, começar a digitar a localização.
É possível procurar uma localização de diversas formas: Por exemplo:
cruzamento (“rua da Constituição e a rua de Oliveira Monteiro”);
zona (“alfama”);
ponto de referência (“Gulbenkian”);
código postal (“60622”)
locais diversos (“cinema”, “restaurantes Faro”, “loja Apple Lisboa”).
Para ver todos os resultados, passe o dedo para cima. Para ver mais informações sobre um local, toque nele. Para obter um itinerário de carro, de transportes ou a pé, toque em Indicações no painel de informações da localização.
Encontrar atrações, serviços, etc., nas proximidades
Perguntar a Siri Diga, por exemplo: “Find a gas station” ou “Find coffee near me.” Aprender a pedir a Siri.
Sem pedir a Siri, toque no campo de pesquisa e, em seguida, numa categoria, como Alimentação ou Compras.
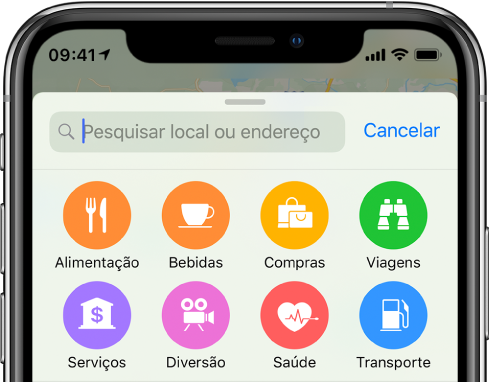
Para ver todos os resultados, passe o dedo para cima. Para ver mais informações sobre um resultado, toque nele. Para obter um itinerário de carro, de transportes ou a pé, toque em Indicações no painel de informações do resultado.
As sugestões nas proximidades não estão disponíveis em todos os países ou regiões. Consulte o site Disponibilidade de funcionalidades do iOS.
Alterar a área de pesquisa nas proximidades
Ao procurar atrações, serviços e produtos nas proximidades, pode alterar a área de pesquisa.
Arraste o mapa para outra área ou amplie ou reduza e, em seguida, toque em “Pesquisar aqui” na parte inferior do ecrã.
Orientar-se num aeroporto ou centro comercial
Quando estiver num aeroporto ou centro comercial, abra a aplicação Mapas.
Toque em
 para mostrar a sua localização atual.
para mostrar a sua localização atual.Toque em “Ver o interior”.
Para procurar serviços nas proximidades, toque numa categoria (como Alimentação, WC ou Vestuário) na parte inferior ou esquerda do ecrã e, em seguida, passe o dedo para cima para ver os resultados, listados alfabeticamente.
Para ver mais informações sobre um resultado, toque nele.
Para ver o mapa de um piso diferente, toque no botão que mostra o piso (amplie, caso não veja o botão).
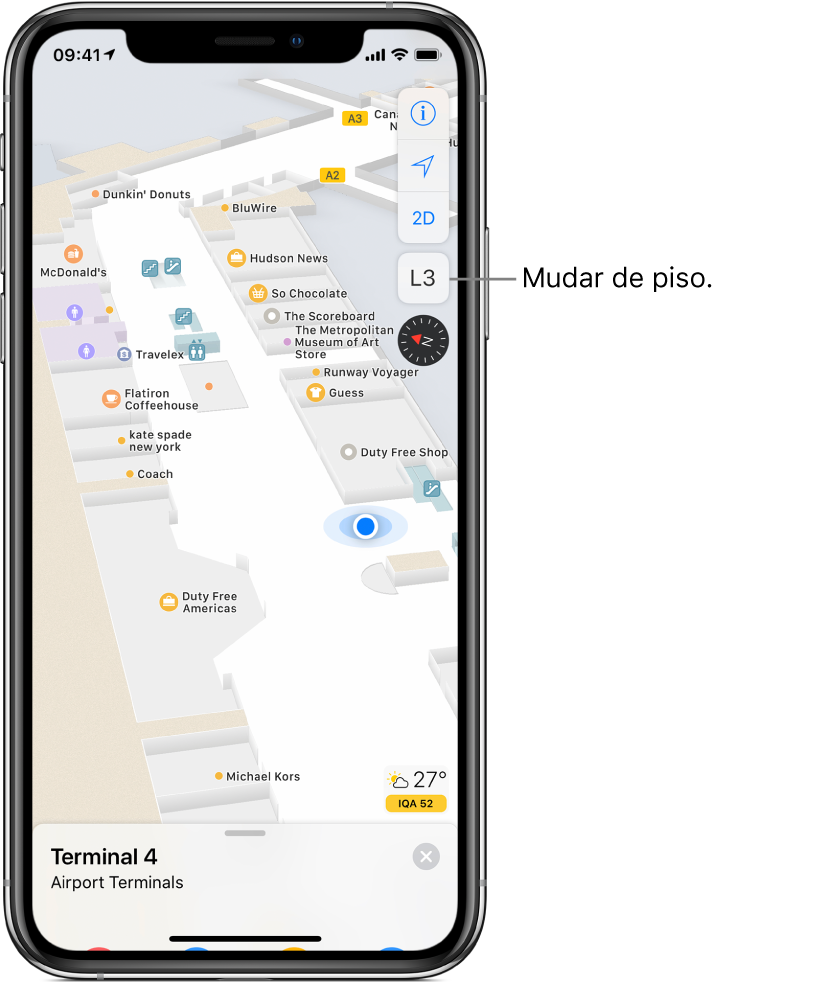
Melhorar a aplicação Mapas
Para comunicar um nome incorreto, uma localização em falta ou qualquer outro problema na aplicação Mapas, toque em ![]() e, em seguida, em “Comunicar problema”.
e, em seguida, em “Comunicar problema”.
