Manual do Utilizador do iPad
- Damos-lhe as boas-vindas
-
- Modelos compatíveis
- iPad mini 4
- iPad mini (5.ª geração)
- iPad mini (6.ª geração)
- iPad (5.ª geração)
- iPad (6.ª geração)
- iPad (7.ª geração)
- iPad (8.ª geração)
- iPad (9.ª geração)
- iPad Air 2
- iPad Air (3.ª geração)
- iPad Air (4.ª geração)
- iPad Air (5.ª geração)
- iPad Pro 9,7 polegadas
- iPad Pro 10,5 polegadas
- iPad Pro 11 polegadas (1.ª geração)
- iPad Pro 11 polegadas (2.ª geração)
- iPad Pro 11 polegadas (3.ª geração)
- iPad Pro 12,9 polegadas (1.ª e 2.ª geração)
- iPad Pro 12,9 polegadas (3.ª geração)
- iPad Pro 12,9 polegadas (4.ª geração)
- iPad Pro 12,9 polegadas (5.ª geração)
- Novidades no iPadOS 15
-
-
- Configurar o FaceTime
- Criar uma hiperligação FaceTime
- Efetuar e receber chamadas
- Fazer uma Live Photo
- Usar outras aplicações durante uma chamada
- Fazer uma chamada FaceTime de grupo
- Ver os participantes numa grelha
- Usar SharePlay para ver e ouvir em conjunto
- Partilhar o ecrã
- Alterar as definições de vídeo
- Alterar as definições de áudio
- Adicionar efeitos da câmara
- Sair de uma chamada ou mudar para a aplicação Mensagens
- Bloquear números indesejados
-
- Introdução à aplicação Casa
- Configurar acessórios
- Controlar acessórios
- Adicionar mais casas
- Configurar o HomePod
- Configurar câmaras
- Reconhecimento facial
- Configurar um router
- Criar e usar cenários
- Controlar a casa com Siri
- Controlar a casa remotamente
- Criar uma automatização
- Partilhar os controlos com outras pessoas
-
- Consultar o e-mail
- Definir notificações de e‑mail
- Pesquisar e‑mails
- Organizar e-mails em caixas de correio
- Usar Ocultar o meu e‑mail
- Alterar as definições de e-mail
- Usar a Proteção da privacidade no Mail no iPad
- Apagar e recuperar e‑mails
- Adicionar um widget do Mail ao ecrã principal
- Imprimir e‑mails
- Atalhos de teclado
-
- Ver mapas
-
- Pesquisar locais
- Encontrar atrações, restaurantes e serviços nas proximidades
- Obter informação acerca dos locais
- Marcar locais
- Partilhar locais
- Classificar locais
- Guardar locais favoritos
- Explorar novos lugares com Guias
- Organizar locais em “Os meus guias”
- Obter informações de trânsito e meteorológicas
- Apagar locais importantes
- Encontrar rapidamente as definições de Mapas
-
- Usar Siri, a aplicação Mapas e o widget Mapas para obter indicações
- Selecionar outras opções de itinerário
- Ações que pode efetuar ao seguir um itinerário
- Obter indicações de carro
- Comunicar incidentes na estrada na aplicação Mapas no iPad
- Obter indicações de bicicleta
- Obter indicações a pé
- Obter indicações de transportes
- Apagar indicações recentes
- Usar a aplicação Mapas no Mac para obter um indicações
-
- Configurar a aplicação Mensagens
- Enviar e receber mensagens
- Enviar uma mensagem para um grupo
- Enviar e receber fotografias, vídeos e áudio
- Receber e partilhar conteúdo
- Animar mensagens
- Usar aplicações para iMessage
- Usar Memoji
- Enviar um efeito Digital Touch
- Enviar, receber e pedir dinheiro
- Alterar notificações
- Bloquear, filtrar e denunciar mensagens
- Apagar mensagens
-
- Ver fotografias e vídeos
- Reproduzir vídeos e diaporamas
- Apagar e ocultar fotografias e vídeos
- Editar fotografias e vídeos
- Encurtar a duração do vídeo e ajustar a câmara lenta
- Editar Live Photos
- Editar vídeos no modo cinematográfico
- Editar fotografias no modo Profundidade
- Criar álbuns de fotografias
- Editar e organizar álbuns
- Filtrar e ordenar fotografias num álbum
- Pesquisar em Fotografias
- Partilhar fotografias e vídeos
- Ver fotografias e vídeos partilhados consigo
- Interagir com fotografias através de texto detetável e procura visual
- Ver recordações
- Personalizar recordações
- Encontrar pessoas em Fotografias
- Mostrar menos uma pessoa ou local
- Procurar fotografias por localização
- Usar Fotografias em iCloud
- Partilhar fotografias com os “Álbuns partilhados” em iCloud
- Importar fotografias e vídeos
- Imprimir fotografias
-
- Navegar na web
- Personalizar as definições do Safari
- Alterar a disposição
- Procurar sites
- Usar separadores no Safari
- Marcar páginas web como favoritas
- Guardar páginas numa lista de leitura
- Ver hiperligações partilhadas consigo
- Preencher automaticamente formulários
- Obter extensões
- Ocultar publicidade e distrações
- Navegar na web com privacidade
- Limpar a cache
- Usar Ocultar o meu e‑mail
- Atalhos
- Bolsa
- Dicas
-
- Configurar a Partilha com a família
- Adicionar ou remover membros da Partilha com a família
- Partilhar assinaturas
- Descarregar compras dos membros da família
- Deixar de partilhar compras
- Partilhar localizações com a família e localizar dispositivos perdidos
- Configurar Apple Cash para a família e Apple Card para a família
- Configurar controlos parentais
-
- Acessórios incluídos com o iPad
- Usar as funcionalidades de níveis do áudio dos auscultadores
- HomePod e outras colunas sem fios
-
- Teclados externos Apple
- Ligar o Magic Keyboard para iPad (com trackpad integrado)
- Ligar o Smart Keyboard
- Emparelhar o Magic Keyboard
- Mudar de teclado
- Digitar caracteres com diacríticos.
- Ditar texto
- Usar atalhos
- Selecionar uma disposição de teclado alternativa
- Alterar opções de assistência à digitação
- Dispositivos externos de armazenamento
- Acessórios Bluetooth
- Apple Watch com Fitness+
- Bolsas e capas
- Impressoras
-
- Partilhar a ligação à internet
- Efetuar e receber chamadas telefónicas
- Usar o iPad como um segundo monitor para o Mac
- Usar um teclado e um rato ou trackpad entre o Mac e o iPad
- Fazer streaming de vídeo, fotografias e áudio, sem fios, para o Mac
- Transferir tarefas entre dispositivos
- Cortar, copiar e colar entre o iPad e outros dispositivos
- Ligar o iPad ao computador através de um cabo
- Sincronizar o iPad com o computador
- Transferir ficheiros entre o iPad e o computador
-
- Começar a usar as funcionalidades de acessibilidade
-
-
- Ativar VoiceOver e praticar a sua utilização
- Alterar as definições do VoiceOver
- Aprender os gestos do VoiceOver
- Utilizar o iPad com gestos do VoiceOver
- Controlar o VoiceOver com o rotor
- Usar o teclado no ecrã
- Escrever com o dedo
- Usar o VoiceOver com um teclado externo Apple
- Usar uma linha braille
- Digitar braille no ecrã
- Personalizar gestos e atalhos de teclado
- Usar VoiceOver com um dispositivo apontador
- Usar o VoiceOver para imagens e vídeos
- Usar o VoiceOver em aplicações
- Ampliação
- Tamanho do texto e visualização
- Movimento
- Conteúdo enunciado
- Audiodescrições
-
-
- Usar as proteções de segurança e privacidade integradas
-
- Manter o ID Apple seguro
- Iniciar sessão com a Apple
- Preencher automaticamente palavra‑passes seguras
- Alterar palavras-passe fracas ou comprometidas
- Ver as palavras-passe e informações relacionadas
- Partilhar palavras‑passe em segurança com AirDrop
- Disponibilizar as palavras-passe em todos os dispositivos
- Preencher automaticamente códigos de confirmação
- Gerir a autenticação de dois fatores para o ID Apple
-
- Controlar o acesso à informação nas aplicações
- Controlar o acesso às funcionalidades de hardware
- Controlar as autorizações de seguimento pelas aplicações
- Controlar as informações de localização que partilha
- Ativar o Reencaminhamento privado iCloud
- Criar e gerir endereços de Ocultar o meu e-mail
- Usar um endereço de rede privado
- Controlar como a Apple lhe fornece publicidade
-
- Ligar ou desligar o iPad
- Forçar o iPad a reiniciar
- Atualizar o iPadOS
- Efetuar cópias de segurança do seu iPad
- Restaurar as predefinições do iPad
- Restaurar todo o conteúdo a partir de uma cópia de segurança
- Restaurar elementos comprados e apagados
- Vender ou oferecer o seu iPad
- Apagar iPad
- Instalar ou remover perfis de configuração
-
- Informações importantes de segurança
- Informações importantes de manuseamento
- Procurar mais recursos para software e assistência
- Declaração de conformidade da FCC
- Declaração de conformidade da ISED Canada
- A Apple e o ambiente
- Informação do Laser de Classe 1
- Informações sobre reciclagem e eliminação
- Declaração de conformidade da ENERGY STAR
- Copyright
Adicionar anexos a um e-mail no Mail no iPad
Na aplicação Mail  , pode anexar fotografias, vídeos e documentos a um e‑mail. Também pode digitalizar um documento em papel e enviá-lo como um anexo PDF, ou desenhar diretamente num e-mail e enviar o desenho como um anexo. Dependendo do tamanho do ficheiro, o anexo pode ser apresentado incorporado no texto do e-mail ou como
, pode anexar fotografias, vídeos e documentos a um e‑mail. Também pode digitalizar um documento em papel e enviá-lo como um anexo PDF, ou desenhar diretamente num e-mail e enviar o desenho como um anexo. Dependendo do tamanho do ficheiro, o anexo pode ser apresentado incorporado no texto do e-mail ou como ![]() no final do e-mail.
no final do e-mail.
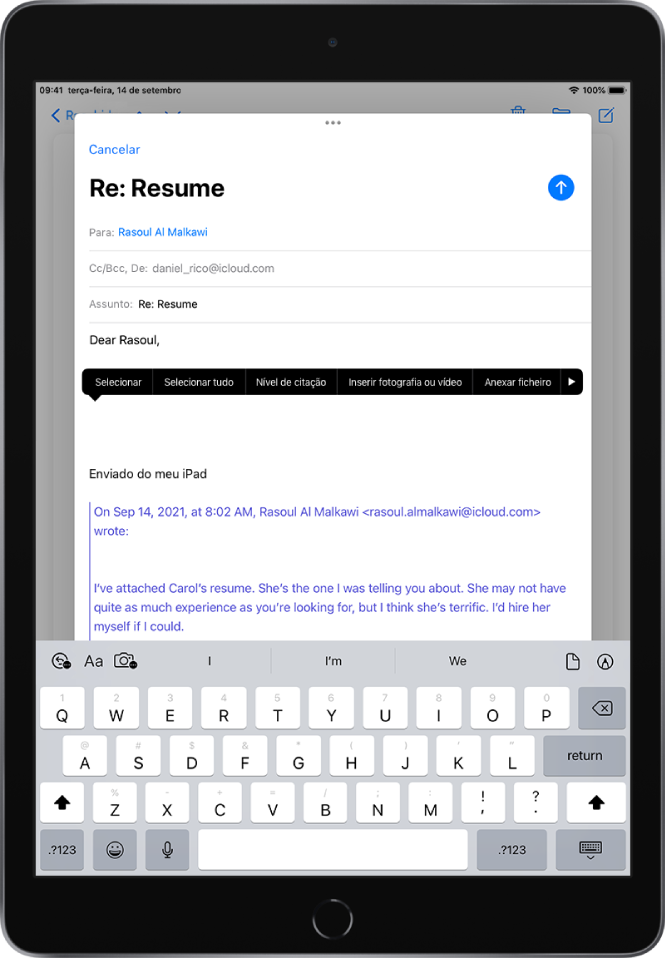
Anexar uma fotografia, vídeo ou documento a um e‑mail
Pode anexar e enviar documentos, vídeos e fotografias nos e‑mails, que os destinatários podem descarregar e guardar facilmente.
Toque no e-mail no local onde pretende inserir o anexo e, depois, proceda de uma das seguintes formas:
Anexar um documento: toque em
 por cima do teclado e, depois, localize o documento em Ficheiros.
por cima do teclado e, depois, localize o documento em Ficheiros.Em “Ficheiros”, toque em “Explorar” ou “Recentes” e, depois, toque num ficheiro, local ou pasta para o abrir.
Anexar uma fotografia ou um vídeo guardado: toque em
 por cima do teclado, toque em “Fototeca”
por cima do teclado, toque em “Fototeca”  e escolha uma fotografia ou um vídeo.
e escolha uma fotografia ou um vídeo.Tirar uma fotografia nova ou gravar um vídeo novo e anexá-los ao e-mail: toque em
 por cima do teclado, toque em “Tirar fotografia ou filmar” e, depois, tire uma fotografia ou faça um vídeo novo. Toque em “Usar fotografia” ou “Usar vídeo”, ou toque em “Repetir” para tirar outra fotografia ou voltar a fazer o vídeo.
por cima do teclado, toque em “Tirar fotografia ou filmar” e, depois, tire uma fotografia ou faça um vídeo novo. Toque em “Usar fotografia” ou “Usar vídeo”, ou toque em “Repetir” para tirar outra fotografia ou voltar a fazer o vídeo.
Nota: se o ficheiro exceder o tamanho máximo permitido pela sua conta de e‑mail, siga as instruções apresentadas no ecrã para enviar através de Mail Drop. Consulte o artigo do Suporte Apple Limites do Mail Drop.
Digitalizar e anexar um documento a um e‑mail
Pode digitalizar um documento em papel e enviá-lo como um PDF.
Toque no e‑mail no local onde pretende inserir o documento digitalizado, toque em
 por cima do teclado e, depois, toque em
por cima do teclado e, depois, toque em  .
.Posicione o iPad para que a página do documento apareça no ecrã: o iPad captura automaticamente a página.
Para capturar manualmente a página, toque em
 ou prima o botão de volume. Para ativar ou desativar o flash, toque em
ou prima o botão de volume. Para ativar ou desativar o flash, toque em  .
.Digitalize páginas adicionais e, em seguida, toque em Guardar quando terminar.
Para efetuar alterações à digitalização guardada, toque‑lhe e, depois, proceda de uma das seguintes formas:
recortar a imagem: toque em
 ;
;aplicar um filtro: toque em
 ;
;rodar a imagem: toque em
 ;
;apagar a digitalização: toque em
 .
.
Criar e anexar um desenho a um e‑mail
Pode desenhar num e-mail para ilustrar ideias que não consegue traduzir facilmente em palavras. O desenho é adicionado ao e-mail como um anexo para os destinatários visualizarem e descarregarem.
Toque no e‑mail no qual pretende inserir um desenho e, depois, toque em
 , por cima do teclado, para mostrar a barra de ferramentas de marcação.
, por cima do teclado, para mostrar a barra de ferramentas de marcação.Selecione uma ferramenta de desenho e cor e, depois, escreva ou desenhe com o dedo.
Quando terminar, toque em “OK” e, depois, toque em “Inserir desenho”.
Para retomar o trabalho num desenho, toque no desenho no e‑mail e, depois, toque em ![]() .
.
Consulte Anotar anexos de e-mail no iPad.
