
Use ações de lista no Atalhos do iPhone ou iPad
Ao trabalhar como vários itens em um atalho, use ações de lista para criar listas ordenadas dos dados que são passados à ação seguinte em um atalho. Também é possível usar ações de lista para reduzir listas (manual ou automaticamente), limitando o que é informado à ação seguinte. Existem três ações de lista: Lista, “Escolher da Lista” e “Obter Item da Lista”.
Ação Listar
Use a ação Criar Lista para criar uma lista ordenada do conteúdo. Para isso, digite texto ou insira variáveis. Quando o atalho é executado, os conteúdos da ação Lista são passados para ação seguinte. Se você informar uma lista para uma ação Visualização Rápida, poderá pré-visualizar cada item da lista, um de cada vez.
Por exemplo, a ação Lista pode funcionar em um menu de opções simples para preencher um campo de texto ou como uma série de títulos de álbuns dentre os quais escolher.
A ação Criar Lista também pode conter variáveis. Por exemplo, você pode usar a ação Criar Lista para agrupar vários tipos de conteúdo, como um arquivo, uma foto e uma localização. Em seguida, você pode informar essa lista para outra ação ou usar os itens mais tarde.
Se uma variável for adicionada dentro de uma sequência de texto na ação Criar lista, a variável será transformada em texto e inserida no item da Lista.
Organizar variáveis em uma ação Criar Lista é parecido com adicionar variáveis manualmente, uma a uma, usando a ação Adicionar a Variável.
Ação Escolher da Lista
Use a ação “Escolher da Lista” para apresentar um menu de opções quando o atalho é executado. Por exemplo, você pode usar a ação “Obter Eventos Futuros” para obter 15 eventos futuros do Calendário e usar, depois dessa ação, a ação “Escolher da Lista”. Ao executar o atalho, um menu com 15 eventos do Calendário é exibido, solicitando que um deles seja escolhido.
A ação “Obter Eventos Futuros” pode exibir pré-visualizações ricas (como imagens ou localizações de mapa) no menu de opções quando o atalho é executado. Por exemplo, você pode usar a ação “Obter Fotos Mais Recentes” para obter as cinco imagens mais recentes de um álbum de fotos e usar, depois dessa ação, a ação “Escolher da Lista”. Ao executar o atalho, um menu com cinco imagens é exibido, solicitando que uma delas seja escolhida.
Dica: para definir um nome personalizado para um item de saída da ação, como uma imagem na ação “Obter Fotos Mais Recentes”, coloque uma ação Definir Nome entre as ações “Obter Fotos Mais Recentes” e “Escolher da Lista”. Ao executar o atalho, o nome personalizado (em vez do nome padrão, como “IMG_0365”) é aplicado à imagem de saída da ação “Obter Fotos Mais Recentes”.
Se você usar a ação “Escolher da Lista” com a ação Dicionário, todas as chaves no dicionário são exibidas ao tocar em “Adicionar novo item”. Para cada chave selecionada, como Número, Booleano ou Matriz, os valores correspondentes são passados como saída.
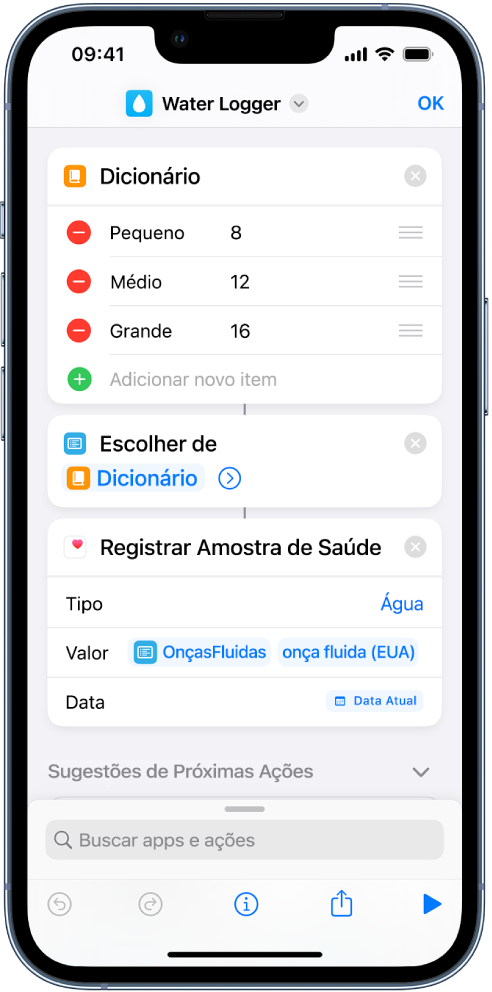
Quando você executa o atalho, a ação Escolher da Lista mostra as chaves que você definiu na ação Dicionário.
Ao executar, por padrão, “Escolher da Lista” solicita a escolha de um único item, mas você pode ativar Selecionar Vários para permitir a seleção de vários itens ao executar a ação. Quando Selecionar Vários está ativado, a opção “Selecionar Todos Inicialmente” é disponibilizada. Ative “Selecionar Todos Inicialmente” para que todos os itens da lista sejam selecionados por padrão; ao executar o atalho, desmarque os itens que não deseja adicionar.
Nota: a saída da ação “Escolher da Lista” é disponibilizada como uma Variável Mágica para que o conteúdo escolhido possa ser usado mais tarde, e diversas vezes, em todo o atalho.
Ação Obter Item da Lista
Use a ação “Obter Item da Lista” para reduzir automaticamente uma lista de itens quando o atalho é executado. No editor de atalhos, coloque uma ação “Obter Item da Lista” depois de uma ação que contenha uma lista de opções e defina a ação “Obter Item da Lista” para obter um único item da lista (o primeiro, último, aleatório, etc.). Você também pode definir a ação “Obter Item da Lista” para escolher uma lista por seu índice — isto é, pela sua ordem na lista. No Atalhos, o primeiro item da lista tem índice igual a 1.
Para obter vários itens da lista, também é possível fornecer um intervalo de índices. Por exemplo, se você passar uma lista de seis itens para a ação “Obter Item da Lista” e definir o índice como 3, o terceiro item da lista é obtido ao executar. Se você passar uma lista de seis itens à ação “Obter Item da Lista” e definir o índice no intervalo de 3 a 6, os itens na terceira, quarta, quinta e sexta posições da lista são obtidos ao executar.
