
Configure e execute atalhos a partir de um widget
Você pode executar atalhos a partir do widget Atalhos ou do widget Sugestões da Siri na Tela de Início do iPhone, iPad ou iPod touch.
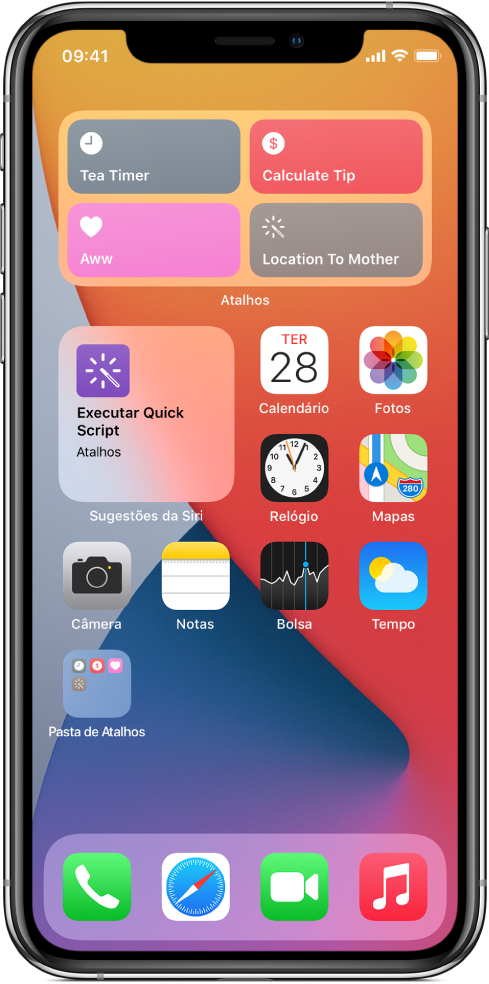
Adicione o widget Atalhos à Tela de Início
No dispositivo iOS ou iPadOS, mantenha o toque no fundo da Tela de Início até que os apps comecem a tremer.
Toque em
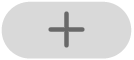 na parte superior da tela para abrir a galeria de widgets.
na parte superior da tela para abrir a galeria de widgets.Deslize para baixo e toque em Atalhos.
Passe o dedo para escolher um tamanho de widget (pequeno, médio ou grande).
O widget pequeno contém um atalho. O widget médio contém quatro atalhos. O widget grande contém oito atalhos.
Toque em Adicionar Widget e toque em OK.
O widget Atalhos aparece na Tela de Início.
Adicione o widget Sugestões da Siri à Tela de Início
No dispositivo iOS ou iPadOS, mantenha o toque no fundo da Tela de Início até que os apps comecem a tremer.
Toque em
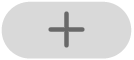 na parte superior da tela para abrir a galeria de widgets.
na parte superior da tela para abrir a galeria de widgets.Deslize para baixo e toque em “Sugestões da Siri”.
Passe o dedo para escolher “Sugestões de Atalhos”.
Continue passando o dedo para escolher um, dois ou quatro atalhos sugeridos com base nos seus padrões de uso.
Toque em Adicionar Widget e toque em OK.
O widget Sugestões da Siri aparece na Tela de Início.
Execute um atalho a partir de um widget
No widget Atalhos ou Sugestões da Siri na Tela de Início toque em um atalho.
O atalho começa e o botão do widget mostra um indicador de progresso à medida que as ações avançam. Para cancelar o atalho, toque em
 .
.Se um atalho tiver uma ação que não pode ser concluída no widget, o app Atalhos se abrirá automaticamente. Se alguma ação pedir dados adicionais, o atalho é pausado para permitir que você insira os dados necessários. Para obter mais informações sobre quais atalhos funcionam bem no widget (sem abrir o app Atalhos), consulte Sobre ações em atalhos complicados.
Defina quais atalhos aparecem no widget Atalhos
O widget Atalhos pequeno exibe um único atalho de sua escolha. Os widgets Atalhos médio e grande mostram os quatro ou oito primeiros widgets de uma das coleções de atalhos.
No dispositivo iOS ou iPadOS, mantenha o toque no widget Atalhos.
Toque em Editar Widget.
Execute uma das seguintes ações:
Definir qual atalho aparece no widget pequeno: toque em Escolher, toque em um atalho e toque fora do widget.
Definir qual coleção de atalhos aparece no widget médio ou grande: toque em Pasta, selecione uma pasta e toque fora do widget. Para alterar a ordem em que os atalhos aparecem no widget, reorganize os atalhos na pasta.
Nota: pastas são contêineres organizadores que contêm atalhos relacionados. Para obter informações sobre como criar e usar pastas em Atalhos, consulte Organize atalhos.
Remova o widget Atalhos ou o widget Sugestões da Siri
No dispositivo iOS ou iPadOS, mantenha o toque no widget na Tela de Início.
Toque em Remover Widget e toque em Remover.
