
Criar um índice no Pages do Mac
Para facilitar a navegação no documento, o Pages gera um índice atualizado automaticamente que aparece na barra lateral no lado esquerdo da janela do Pages. As entradas do índice são links, portanto, você pode clicar em uma entrada para ir para a página correspondente. Em um documento de processamento de texto, você também pode inserir um ou mais índices atualizados automaticamente em páginas do documento.
O Índice se baseia em estilos de parágrafo usados no documento. Por exemplo, se você aplicar o estilo de parágrafo Título aos títulos do capítulo e ativar o estilo Título para o Índice, os títulos desse capítulo aparecem no Índice. Conforme você edita o conteúdo, o índice é atualizado automaticamente.
Se você exportar o documento para os formatos PDF ou EPUB, o Índice é incluído para apps de leitura (como o app Livros) compatíveis com navegação.
Criar um índice
Você pode escolher quais estilos de parágrafo deseja incluir no índice e alterar o recuo.
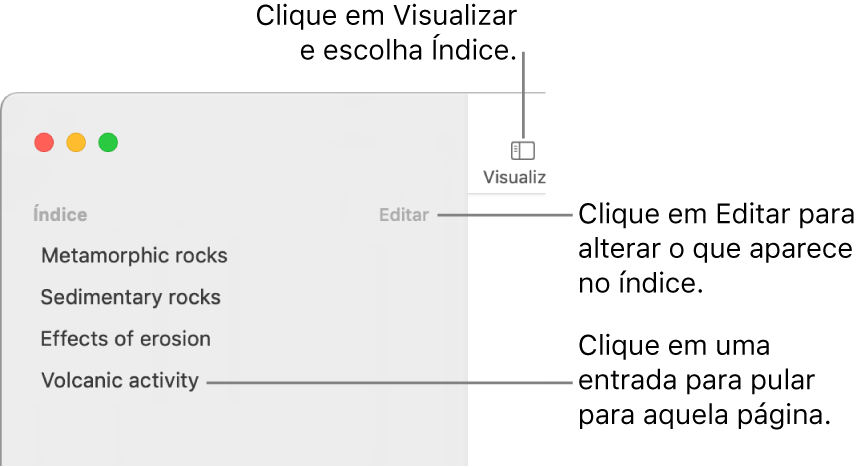
Caso ainda não tenha feito isso, aplique estilos de parágrafo ao texto que você deseja que apareça no índice.
Clique em
 na barra de ferramentas e escolha Índice.
na barra de ferramentas e escolha Índice.Para alterar as entradas do índice, clique em Editar na parte superior da barra lateral e escolha uma das alternativas abaixo:
Alterar quais estilos de parágrafo estão ativados: selecione a opção próxima aos estilos de parágrafo que deseja incluir.
Alterar o recuo das entradas: clique no botão de aumentar ou diminuir o recuo à direita de um estilo selecionado. Se um botão estiver esmaecido, não é possível mover a entrada nessa direção.
Para alterar a visualização da barra lateral ou fechar a barra lateral, clique em ![]() e escolha “Miniaturas de Página” ou Somente Documento.
e escolha “Miniaturas de Página” ou Somente Documento.
Inserir um índice em um documento de processamento de texto, formatar o texto e adicionar linhas de chamada
Em um documento de processamento de texto, você pode adicionar um índice para o documento inteiro ou para cada seção ou parte dele. Depois, você pode alterar a fonte, o tamanho da fonte e a cor do texto, além de ajustar o espacejamento e adicionar linhas de chamada.
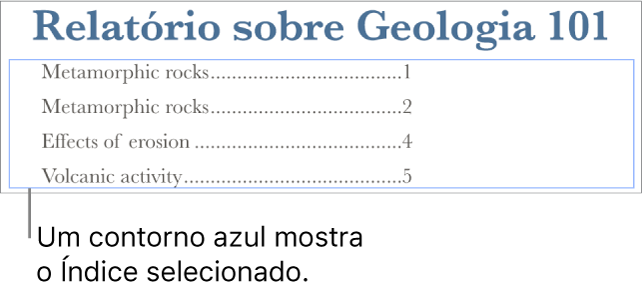
Caso ainda não tenha feito isso, aplique estilos de parágrafo ao texto que você deseja que apareça no índice.
Clique em
 na barra de ferramentas e escolha Índice.
na barra de ferramentas e escolha Índice.Clique em Editar na parte superior da barra lateral e selecione os estilos de parágrafo que deseja incluir.
Posicione o ponto de inserção onde deseja que o índice apareça e escolha uma das alternativas abaixo:
Adicionar um índice ao documento inteiro: clique no botão Inserir Índice na parte inferior da barra lateral Índice. As entradas são obtidas a partir do documento inteiro.
Nota: se o botão Inserir Índice estiver esmaecido, verifique se o ponto de inserção foi posicionado. Se ele ainda estiver esmaecido, talvez o documento seja um documento de layout de página, não de processamento de texto, e você não pode adicionar um Índice a ele.
Adicionar um índice a esta seção: escolha Inserir > Índice > Seção. As entradas são obtidas apenas na seção na qual você está inserindo o índice.
Adicionar um índice do conteúdo até o índice seguinte: escolha Inserir > Índice > Para a Ocorrência Seguinte. As entradas são obtidas entre este índice e o índice seguinte.
Nota: se você não estiver vendo Índice no menu Inserir, verifique se clicou no menu Inserir na parte superior da tela e não no botão Inserir da barra de ferramentas.
Para formatar o texto e adicionar linhas de chamada, clique no índice para selecioná-lo.
Quando o índice está selecionado, aparece uma linha azul em torno dele e seu texto fica destacado em azul.
Na barra lateral Formatar
 , clique na aba Texto.
, clique na aba Texto.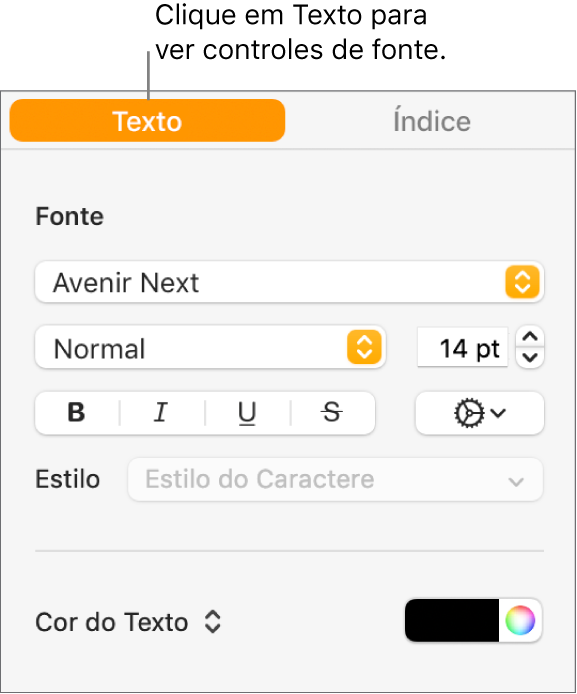
Use os controles da seção Fonte para alterar a aparência da fonte.
Para alterar a formatação, clique na seta de abertura ao lado de Abas e na tabela abaixo de Espacejamento Padrão, e faça o seguinte:
Alterar as linhas de chamada: clique nas setas na coluna Tracejado e escolha um estilo de linha.
Ajustar a posição da linha: clique nas setas na coluna Alinhamento.
Ajustar o espaço entre a entrada do índice e o número da página: clique duas vezes no valor na coluna Paradas, digite um novo valor e pressione Retorno no teclado. Quanto menor o número, menor será a distância.
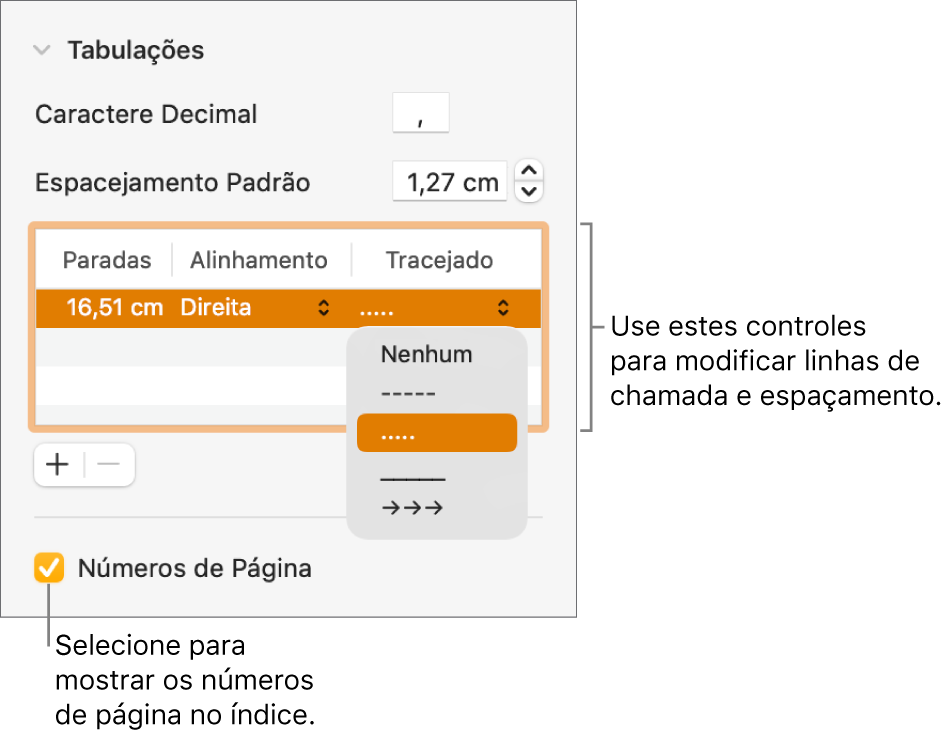
Personalizar os estilos de parágrafo de um índice inserido
Em um documento de processamento de texto com um índice inserido, os estilos de parágrafo selecionados na visualização do índice são mostrados automaticamente no Índice inserido. Se não quiser usar os mesmos estilos para ambos os índices, você pode personalizar os estilos usados no índice inserido.
Clique no índice no documento para selecioná-lo.
Na barra lateral Formatar
 , clique na aba Índice.
, clique na aba Índice.Clique no botão Personalizar Estilos.
Nota: não é possível desfazer a escolha após clicar no botão Personalizar Estilos. Se, posteriormente, você desejar que os índices sejam iguais, será necessário fazer isso manualmente.
Selecione os estilos de parágrafo que deseja incluir.
