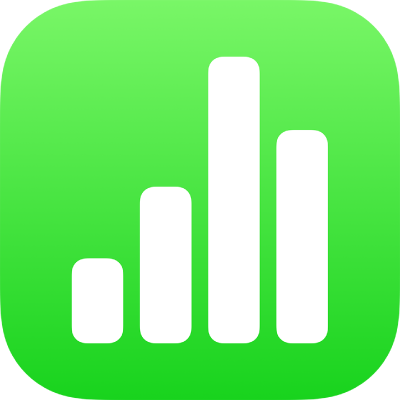
Usar texto vertical no Numbers do iPhone
O Numbers é compatível com texto vertical em formas e caixas de texto para que você digite e edite texto escrito de cima para baixo, como em chinês, japonês ou coreano. Cada linha nova aparece à esquerda da linha anterior.
Para usar texto vertical, a planilha deve estar formatada para chinês, japonês ou coreano, ou você deve ter pelo menos um desses idiomas na lista de idiomas preferidos do dispositivo. Consulte Criar uma planilha com a formatação de um idioma diferente e Mudar idioma e formatação de uma planilha.
Adicionar texto vertical a uma forma ou caixa de texto:
Você pode ativar ou desativar o texto vertical em caixas de texto e formas a qualquer momento.
Acesse o app Numbers
 no iPhone e abra uma planilha.
no iPhone e abra uma planilha.Toque na caixa de texto ou forma em que deseja colocar o texto vertical.
Escolha Texto Vertical.
Se o objeto já contiver texto, ele fica na vertical, assim como qualquer texto adicionado posteriormente. Se o objeto ainda não contiver texto, o texto adicionado fica na vertical.
Para fazer com que o texto fique na horizontal novamente, toque no objeto e escolha Texto Horizontal.
Ajustar caracteres na horizontal em um texto vertical
Você pode ajustar de dois a quatro caracteres na horizontal em um texto vertical. Isso é útil para escrever alguns caracteres latinos, como números, para que eles possam ser lidos da esquerda para a direita.
Acesse o app Numbers
 no iPhone e abra uma planilha.
no iPhone e abra uma planilha.Enquanto estiver escrevendo texto na vertical, selecione de dois a quatro caracteres que deseje girar.
Toque em
 e, na aba Texto, toque em
e, na aba Texto, toque em  .
.Toque em “Girar para a Horizontal”.
Ao editar os caracteres na horizontal, você pode deixá-los todos em negrito, itálico e assim por diante, mas não pode editar cada caractere separadamente.
Se quiser que os caracteres na horizontal apareçam novamente na vertical, apague-os e digite-os outra vez.
Tornar caracteres de largura completa
Você pode alterar o texto para conter caracteres verticais, de largura completa.
Acesse o app Numbers
 no iPhone e abra uma planilha com texto vertical.
no iPhone e abra uma planilha com texto vertical.Selecione o texto vertical que deseja tornar de largura completa.
Toque em
 e toque em
e toque em  na aba Texto.
na aba Texto.Toque em Largura Completa.
Dicas para usar texto vertical
Aqui estão alguns lembretes sobre como usar texto vertical em uma planilha:
Se você copiar um objeto que contém texto vertical, como uma caixa de texto ou forma, e colá-lo em um documento do Pages, Numbers ou Keynote, o objeto aparece no outro documento com texto vertical.
Se uma planilha do Numbers com texto vertical em objetos for aberta em uma versão mais antiga do Numbers incompatível com texto vertical, todo o texto aparece na horizontal.
O Numbers para iCloud pode abrir uma imagem somente leitura de uma planilha com texto vertical.
