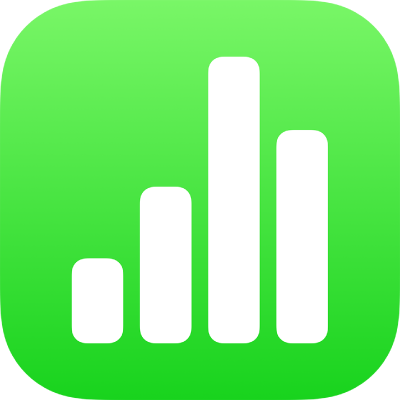
Alterar a aparência do texto no Numbers do iPhone
Você pode alterar a aparência do texto alterando sua fonte ou cor, adicionando negrito, itálico ou outra formatação. Você também pode preencher um texto com gradientes ou imagens, ou adicionar um contorno. Para destacar um texto, você pode adicionar uma cor de fundo a ele.

Alterar a aparência do texto
Selecione o texto que deseja alterar (ou toque em uma caixa de texto, forma ou célula de tabela) e toque em
 .
.Toque em Célula (para texto em uma tabela) ou em Texto (para texto em uma forma ou caixa de texto) e faça o seguinte:
Para aplicar um estilo de parágrafo diferente: toque no nome do estilo abaixo de “Estilos de Parágrafo” e toque em um novo estilo de parágrafo. não é possível aplicar um estilo de parágrafo ao texto em uma célula de tabela.
Mudar a fonte: toque em Fonte e toque em uma nova fonte. Para ver mais opções da fonte (itálico leve, seminegrito, etc.), toque em
 próximo ao nome da fonte.
próximo ao nome da fonte.Para aplicar negrito, itálico, sublinhado ou tachado: toque em um dos botões abaixo de Fonte.
Para alterar o tamanho: Toque em
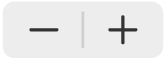 ao lado de Tamanho para diminuir ou aumentar o tamanho da fonte, ou toque no tamanho da fonte e insira um novo valor.
ao lado de Tamanho para diminuir ou aumentar o tamanho da fonte, ou toque no tamanho da fonte e insira um novo valor.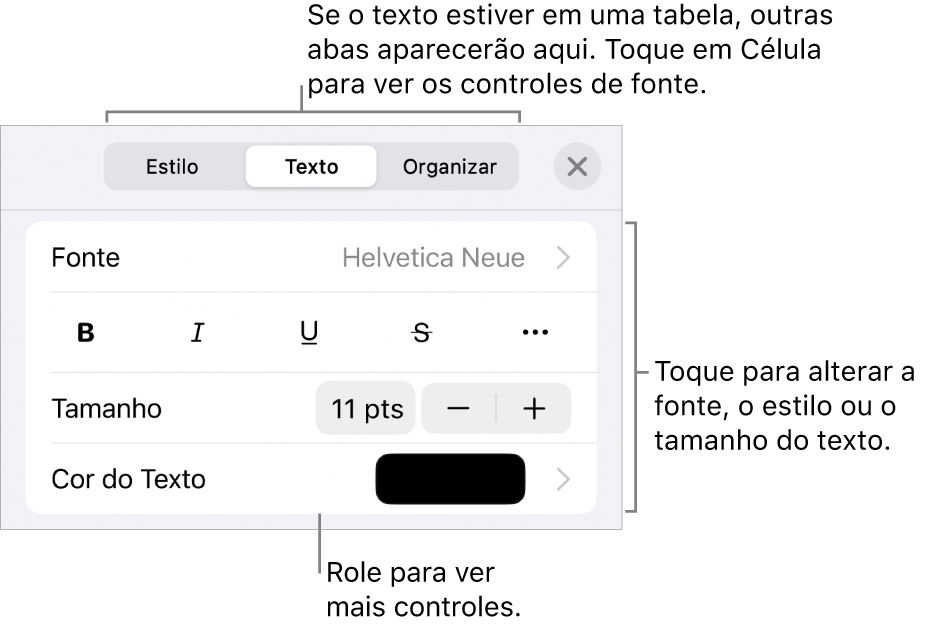
Alterar a cor do texto
Selecione o texto que deseja alterar (ou toque em uma caixa de texto, forma ou célula de tabela) e toque em
 .
.Toque em Célula (no caso de texto em uma tabela) ou Texto (no caso de texto em uma forma ou caixa de texto) para mostrar os controles de texto.
Toque em “Cor do Texto” e escolha um dos seguintes:
Uma cor ou gradiente que combina com o modelo: toque em Padrões, passe o dedo à esquerda ou direita para ver todas as opções e toque em uma cor.
Qualquer cor: toque em Cor, passe o dedo para cima ou para baixo para ver todas as opções e toque em uma cor.
Para pré-visualizar o texto com cores diferentes, mantenha uma cor pressionada e arraste-a pela grade. Uma etiqueta de cor aparecerá em cada cor pré-visualizada para ajudar você a reproduzir uma correspondência exata. Solte o dedo para selecionar uma cor.
Uma cor de outro lugar na planilha: Toque em
 e toque em qualquer cor fora do objeto selecionado. Para pré-visualizar cores, mantenha uma cor pressionada na planilha e arraste-a pelas outras cores da planilha. Solte o dedo para selecionar uma cor.
e toque em qualquer cor fora do objeto selecionado. Para pré-visualizar cores, mantenha uma cor pressionada na planilha e arraste-a pelas outras cores da planilha. Solte o dedo para selecionar uma cor.Um preenchimento de gradiente com duas cores: toque em Gradiente, toque em Cor Inicial ou Cor Final e toque em uma cor. Para mudar a direção do gradiente, toque em Inverter cor. Para alterar o ângulo de gradiente, arraste o controle deslizante Ângulo. Para aplicar o gradiente com base no comprimento da forma ou da caixa de texto (não no tamanho do texto selecionado), selecione a caixa ao lado de “Aplicar Gradiente a Todo o Objeto”. O gradiente muda quando o tamanho do objeto ou da caixa de texto muda.
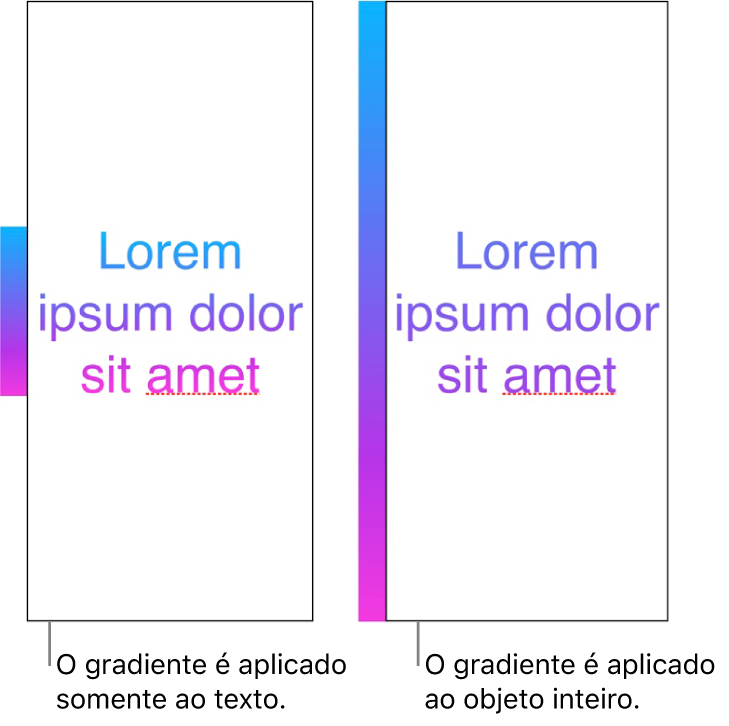
Preencher o texto com uma imagem
Selecione o texto que deseja alterar (ou toque em uma caixa de texto, forma ou célula de tabela) e toque em
 .
.Toque em Célula (no caso de texto em uma tabela) ou Texto (no caso de texto em uma forma ou caixa de texto) para mostrar os controles de texto.
Toque em “Cor do Texto” ou Cor e toque em Imagem.
Toque em Alterar Imagem e faça o seguinte:
Toque em uma foto.
Toque em Tirar Foto.
Toque em “Inserir de” para escolher uma imagem do iCloud Drive.
Se a imagem não tiver a aparência esperada ou você quiser alterar como ela preenche o objeto, toque em uma opção:
Tamanho Original: coloca a imagem dentro do texto sem alterar as dimensões originais da imagem. Para redimensionar a imagem, arraste o controle deslizante Escala.
Esticar: redimensiona a imagem para ajustá-la às dimensões do texto, o que pode alterar as proporções da imagem.
Mosaico: repete a imagem dentro do texto. Para redimensionar a imagem, arraste o controle deslizante Escala.
Ajustar ao Preenchimento: torna a imagem maior ou menor para que não haja espaço no texto.
Ajustar Proporcionalmente: redimensiona a imagem para ajustá-la às dimensões do texto, mas mantém as proporções da imagem. Alguma parte do texto pode ficar sem preenchimento.
Para criar uma imagem tonalizada, ative a Sobreposição de Cor e toque em Preenchimento para selecionar uma tonalidade.
Para que a tonalidade fique mais ou menos transparente, arraste o controle deslizante de Opacidade.
Adicione ou remova um contorno de texto
Selecione o texto que deseja alterar (ou toque em uma caixa de texto, forma ou célula de tabela) e toque em
 .
.Toque em Célula (no caso de texto em uma tabela) ou Texto (no caso de texto em uma forma ou caixa de texto) para mostrar os controles de texto.
Toque em
 na seção Fonte dos controles.
na seção Fonte dos controles.Ative ou desative Contorno.
Se você adicionar um contorno, use os controles para alterar seu estilo, cor e largura.
Dica: você pode remover a cor do texto para enfatizar o contorno. Toque em ![]() , toque em Texto e toque em “Cor do Texto”. Toque em Padrões, passe o dedo até as opções preto e branco e toque em Nenhum.
, toque em Texto e toque em “Cor do Texto”. Toque em Padrões, passe o dedo até as opções preto e branco e toque em Nenhum.
Adicionar cor de fundo ao texto
Você pode adicionar cor por trás de qualquer seleção de texto – caracteres individuais, palavras ou parágrafos inteiros – para criar um efeito de destaque.
Selecione o texto que deseja alterar (ou toque em uma caixa de texto ou forma) e toque em
 .
.Caso não veja os controles de texto, toque em Texto.
Toque em
 na seção Fonte dos controles.
na seção Fonte dos controles.Passe o dedo para cima e toque em “Fundo do Texto”.
Passe o dedo à esquerda ou direita para ver as cores (toque em Padrões ou Cor para alterar as opções) e toque em uma.
Para obter mais informações sobre as opções de cores, consulte “Alterar a cor do texto”, acima.
Para remover a cor do fundo de um texto selecionado, toque em Padrões, passe o dedo até as opções preto e branco e toque em Nenhum.
Adicionar cor de fundo a um parágrafo
Use este método quando quiser que a cor por trás do texto se estenda de uma margem à outra, como um bloco de cor.
Nota: se o parágrafo estiver em uma célula de tabela, você precisa adicionar a cor de fundo à célula. Consulte Alterar a borda e a cor de fundo das células.
Toque no parágrafo ou selecione vários parágrafos onde deseja que a cor de fundo apareça.
Toque em
 na barra de ferramentas, toque em Texto na parte superior do menu e toque em “Bordas e Fundo do Parágrafo” (pode ser necessário rolar para baixo).
na barra de ferramentas, toque em Texto na parte superior do menu e toque em “Bordas e Fundo do Parágrafo” (pode ser necessário rolar para baixo).Toque em Fundo e selecione uma destas ações:
Uma cor que combina com o tema: toque em Padrões, passe o dedo à esquerda ou direita para ver todas as opções e toque em uma cor.
Qualquer cor: toque em Cor e toque em uma cor. Para pré-visualizar cores de fundo diferentes, mantenha uma cor pressionada e arraste-a pela grade. Uma etiqueta de cor aparecerá em cada cor pré-visualizada para ajudar você a reproduzir uma correspondência exata. Solte o dedo para selecionar uma cor.
Uma cor de outro lugar na planilha: Toque em
 e toque em qualquer cor na folha. Para pré-visualizar cores, mantenha uma cor pressionada na folha e arraste-a pelas outras cores da folha. Solte o dedo para selecionar uma cor.
e toque em qualquer cor na folha. Para pré-visualizar cores, mantenha uma cor pressionada na folha e arraste-a pelas outras cores da folha. Solte o dedo para selecionar uma cor.
Remover uma cor de fundo atrás de parágrafos
Se a cor que você deseja remover se estende de uma margem à outra, você pode usar este método para removê-la.
Selecione os parágrafos dos quais deseja remover a cor de fundo.
Toque em
 e toque em “Bordas e Fundo de Parágrafo” no menu Texto.
e toque em “Bordas e Fundo de Parágrafo” no menu Texto.Toque em Fundo, toque em Padrões e toque em Sem Preenchimento (talvez você precise passar o dedo à esquerda primeiro).
Ao abrir uma planilha que usa fontes que você não possui, uma notificação de fonte ausente aparecerá rapidamente na parte superior. Se você quiser substituir a fonte ausente, toque na notificação, toque em “Resolver Avisos de Fontes” e toque em Resolver. Se a notificação não estiver mais visível, toque em ![]() , toque em “Mostrar Avisos do Documento”, toque em “Resolver Avisos de Fontes” e toque em Resolver.
, toque em “Mostrar Avisos do Documento”, toque em “Resolver Avisos de Fontes” e toque em Resolver.
Para instalar uma fonte nova ou ausente no iPhone, você pode baixá-la na App Store. Consulte o Manual de Uso do iPhone para obter mais informações.
Você pode usar estilos de texto para manter a consistência da formatação do texto em uma planilha.
