Desinstale e instale módulos SSD no Mac Pro (Rack)
Siga estes passos para desinstalar e instalar módulos SSD no Mac Pro. Para executar este processo, você deve ter:
O Apple Configurator 2.12 ou posterior instalado em um Mac compatível com macOS 12.4 ou posterior, que esteja conectado a uma fonte de alimentação e tenha acesso à internet.
Pode ser necessário configurar o proxy da web ou as portas do firewall para permitir todo o tráfego da rede entre dispositivos da Apple e a rede 17.0.0.0/8 da Apple. Para obter mais informações sobre as portas usadas pelos produtos Apple, consulte o Artigo de Suporte da Apple Usar produtos Apple em redes corporativas.
Um cabo de carga de USB-C para USB-C compatível
O cabo USB-C deve ser compatível tanto com alimentação quanto dados. Os cabos Thunderbolt 3 não são aceitos.
Módulos SSD compatíveis com o Mac Pro atual.
Módulos SSD de Mac Pro com processador Intel não são compatíveis com o Mac Pro atual.
ADVERTÊNCIA: certifique-se de que foi feito o backup de todos os dados do SSD existente. Os dados criptografados nos módulos SSD originais não podem ser lidos por nenhum outro Mac. Após o início de uma nova operação de emparelhamento de SSD, os dados do SSD existente não poderão ser recuperados nem acessados por nenhum sistema, inclusive do Mac Pro original.
Nota: estas opções são para a estação de trabalho Mac Pro em rack com Apple silicon. Caso tenha uma estação de trabalho Mac Pro em rack com processador Intel, consulte Desinstale e instale módulos SSD no Mac Pro. Caso tenha uma estação de trabalho Mac Pro em torre, consulte Desinstale e instale módulos SSD no Mac Pro.
Escolha o menu Apple
 > Desligar para desligar o Mac Pro.
> Desligar para desligar o Mac Pro.Deixe o computador resfriar de 5 a 10 minutos antes de tocar nos componentes internos, que podem estar quentes.
Desconecte todos os cabos, exceto o cabo de alimentação do Mac Pro.
Toque no metal do exterior do Mac Pro para descarregar a eletricidade estática.
Nota: sempre descarregue a estática antes de tocar em partes ou instalar componentes no interior do Mac Pro. Para evitar a geração de estática, não caminhe pelo cômodo até terminar a instalação das placas de expansão.
Desconecte o cabo de alimentação.
Remova o Mac Pro do rack.
Posicione o computador sobre sua parte traseira, em uma superfície não abrasiva.
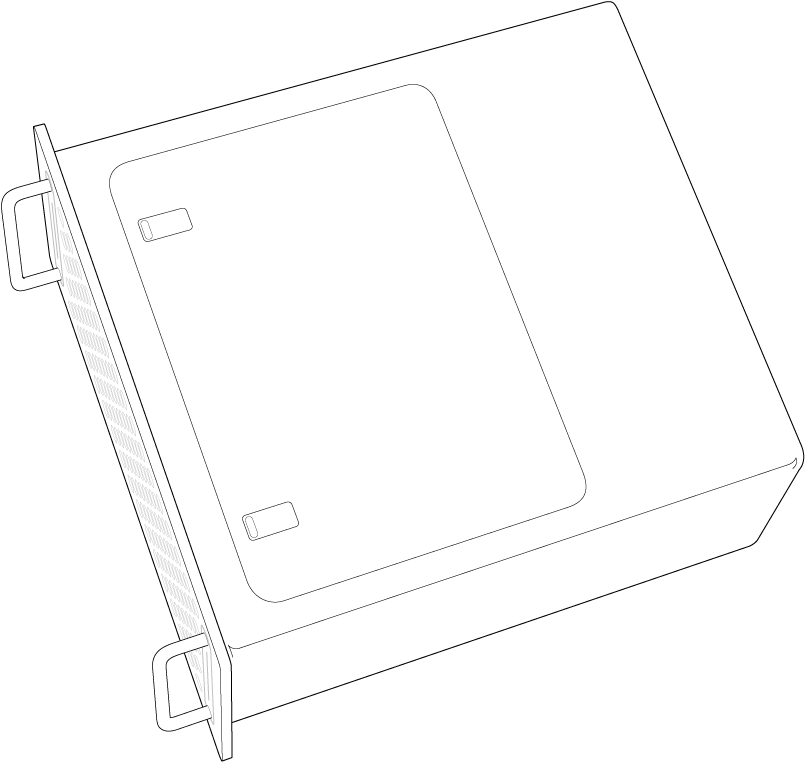
Empurre a parte superior das travas para dentro e puxe as travas para remover a tampa de acesso.
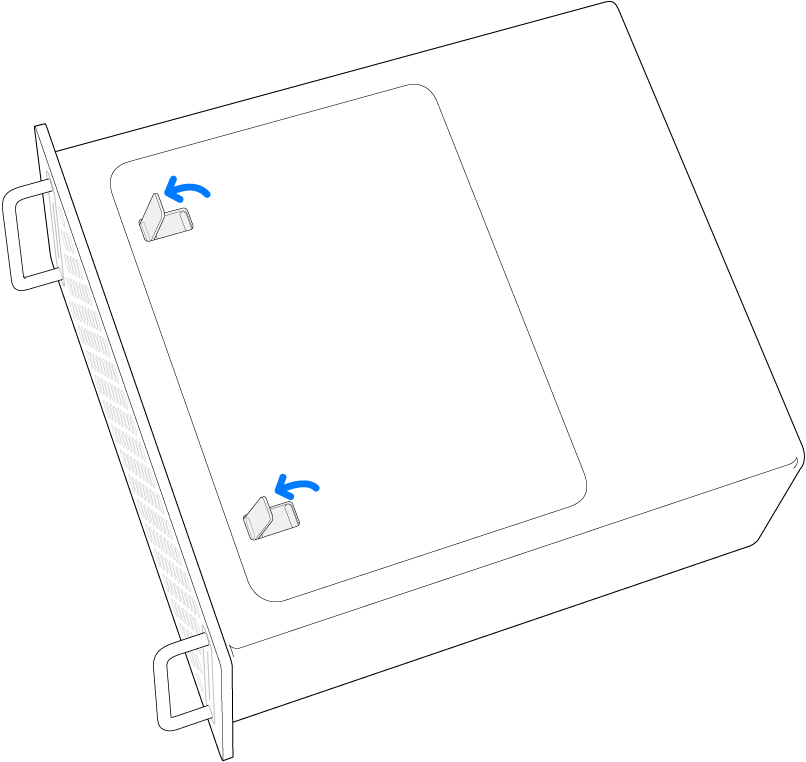
Remova a tampa de acesso.
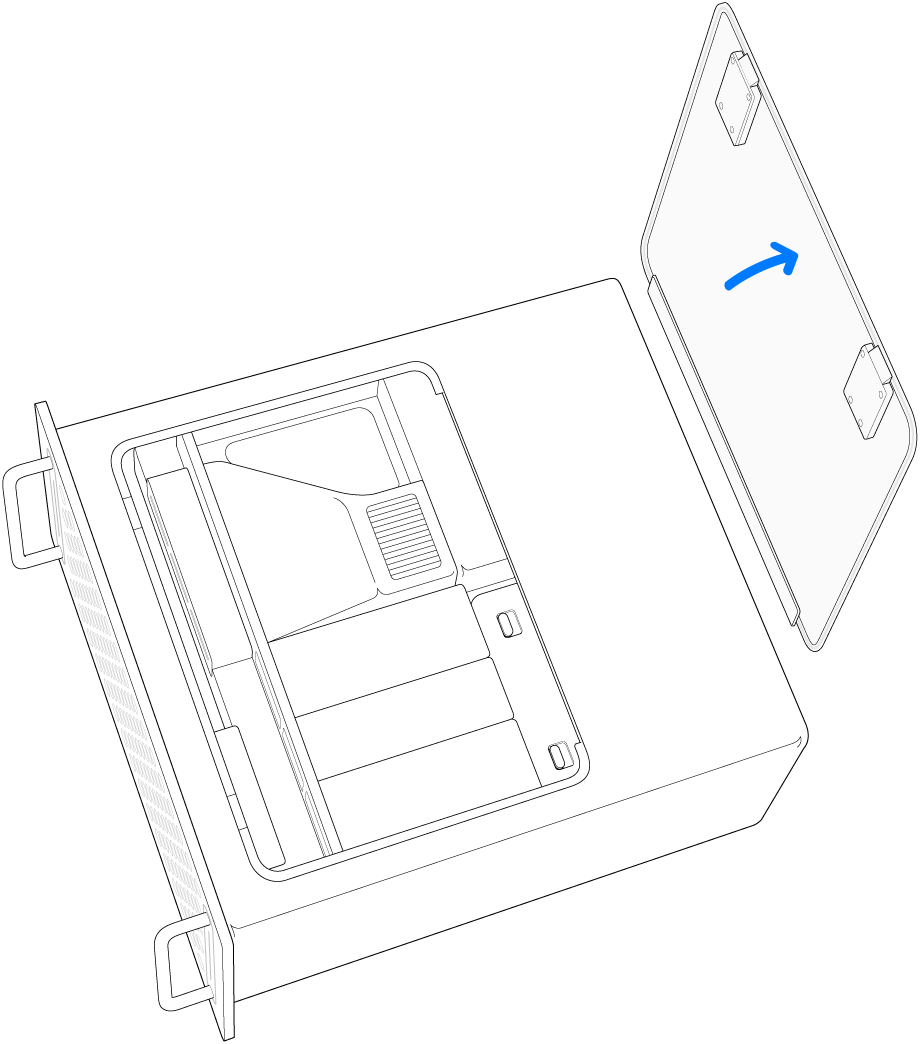
Deslize a capa do módulo SSD.

Remova as capas dos módulos SSD.
Use uma chave de fenda T8 para remover os dois parafusos.
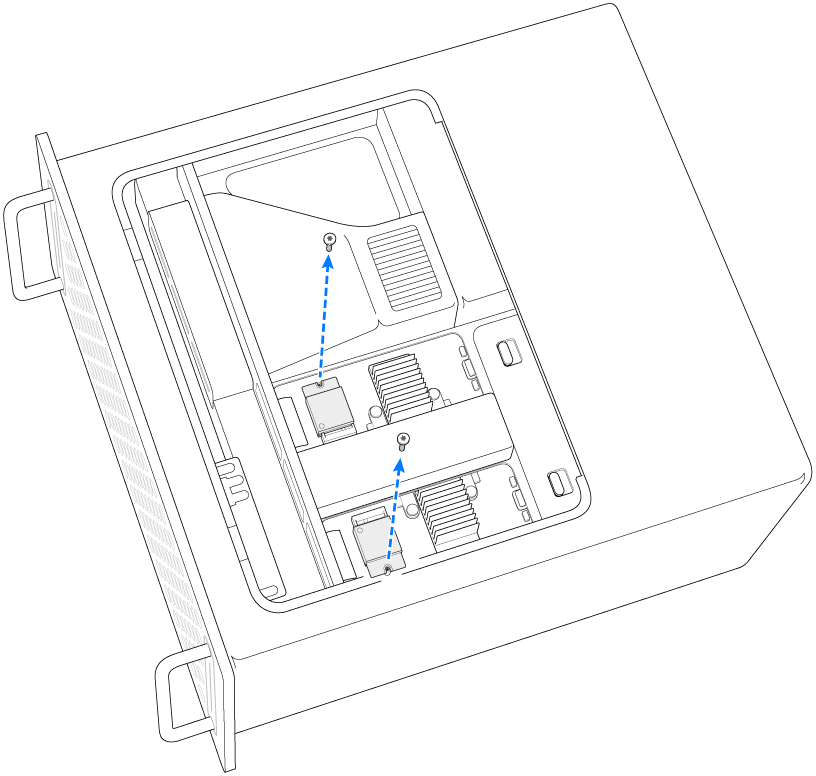
Puxe para retirar um módulo SSD. Repita com o outro módulo.
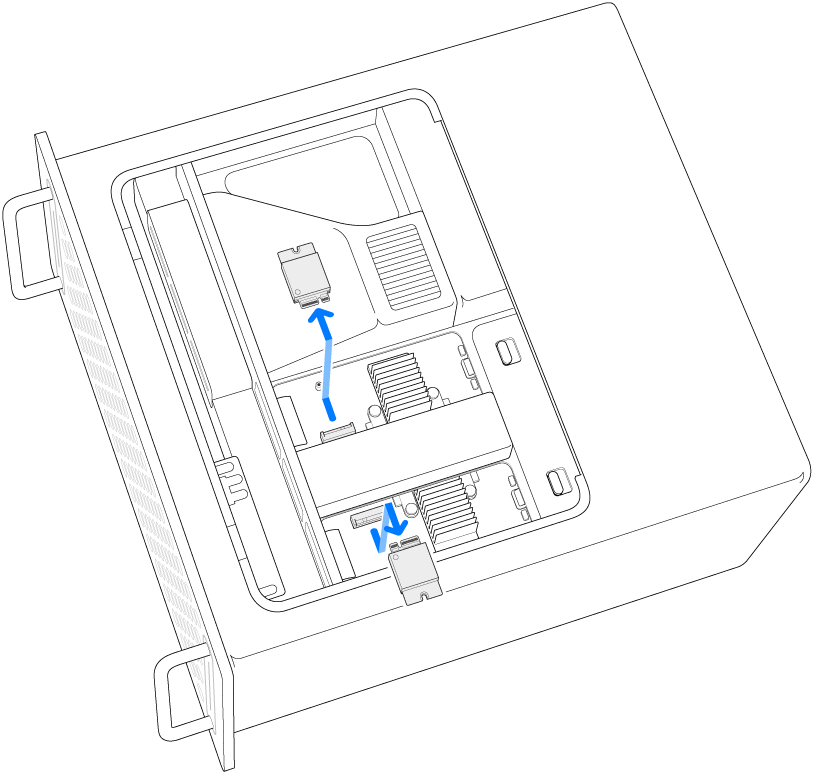
Deslize os novos módulos para encaixá-los, certificando-se de posicionar cada módulo no soquete certo.
Importante: os módulos são marcados com “1” e “2”. O módulo marcado com “1” deve ser instalado no soquete com a marcação “1” e o módulo marcado com “2” deve ser instalado no soquete com a marcação “2”.
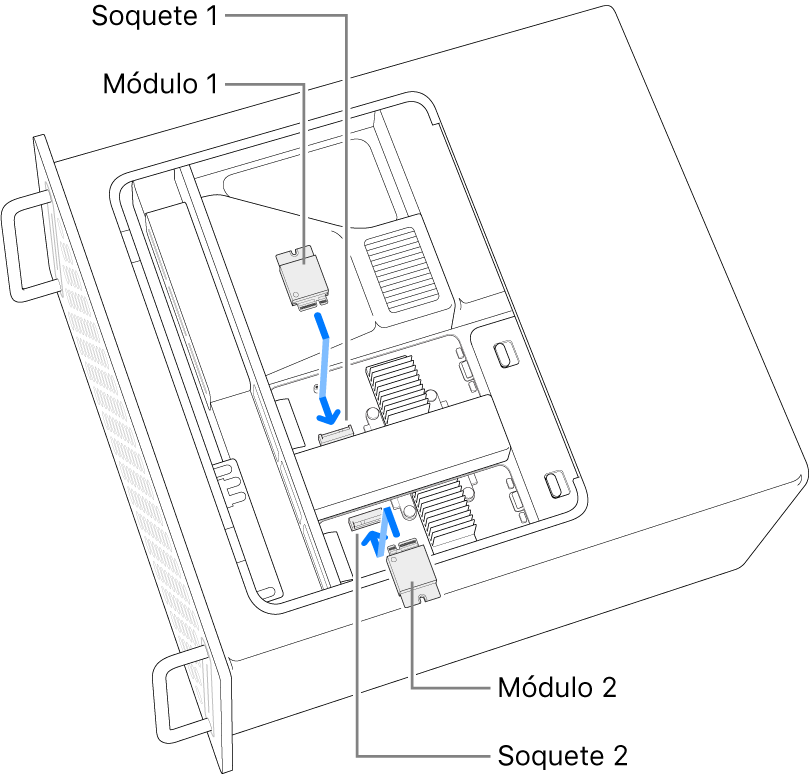
Use uma chave de fenda T8 para instalar os dois parafusos que vieram com os novos módulos.
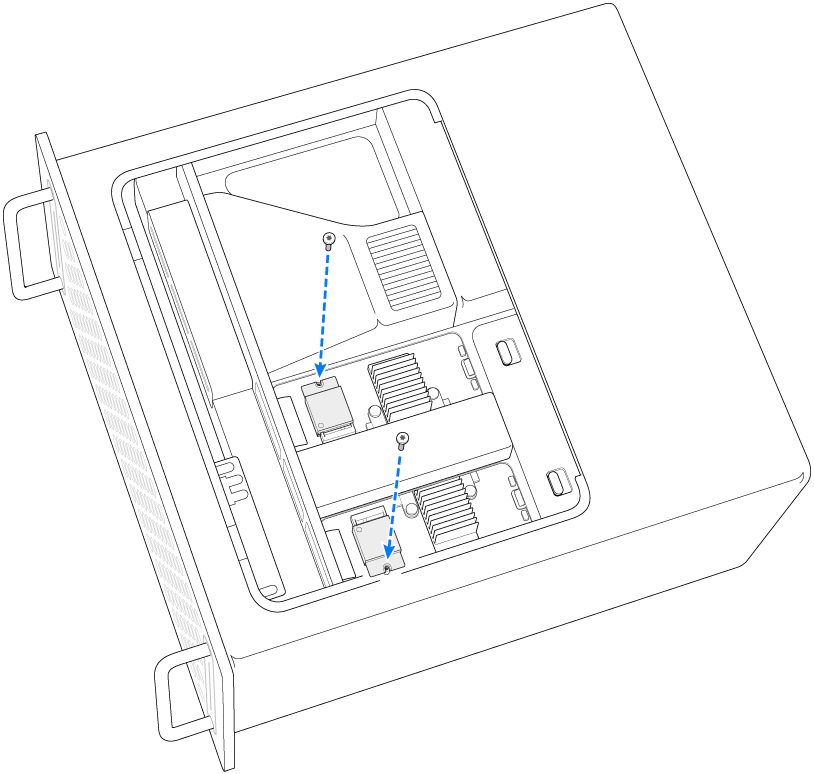
Reinstale a capa do módulo SSD.
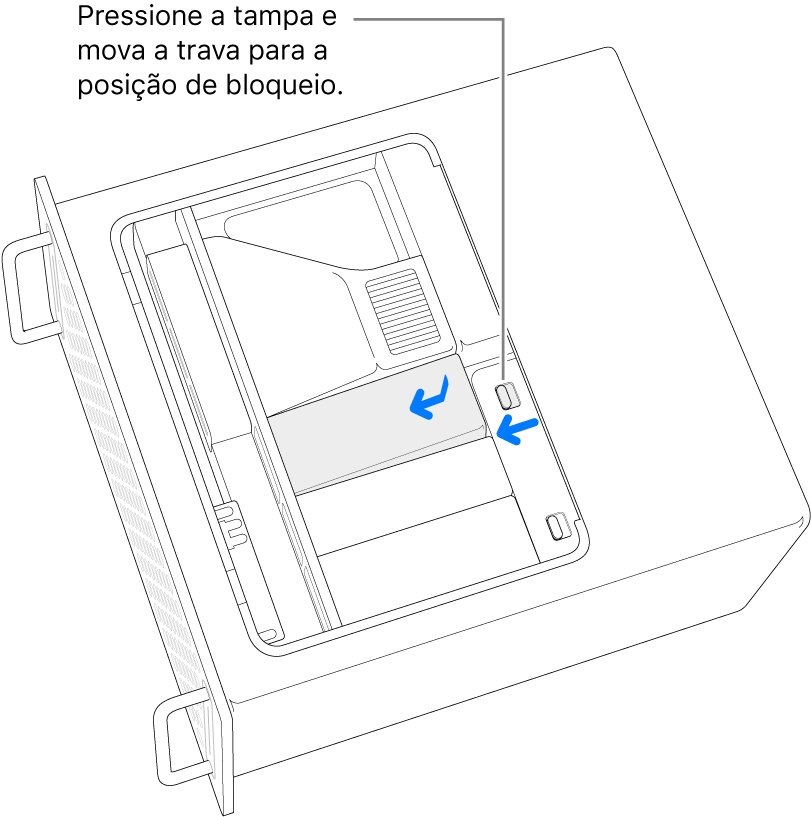
Reinstale a tampa de acesso.
O Mac Pro não é inicializado até que o painel de acesso seja reinstalado.
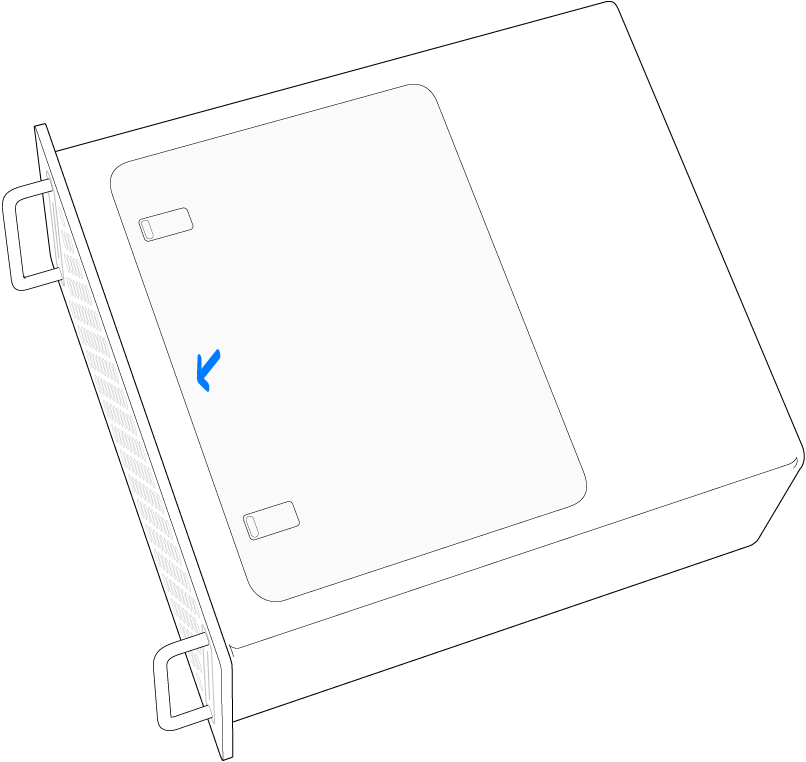
Reinstale o Mac Pro no rack.
Reconecte todos os cabos, exceto o cabo de alimentação, ao Mac Pro.
Conecte um monitor para que você possa ver quando o processo de restauração do firmware terminar.
Conecte o cabo USB-C à porta Thunderbolt mais próxima do botão de força. Conecte a outra extremidade do cabo ao Mac que você vai usar para restaurar o Mac Pro.
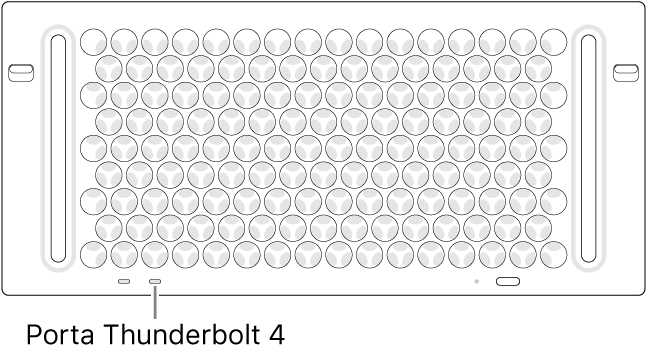
Enquanto mantém pressionado o botão de força, conecte o Mac Pro à alimentação e continue pressionando o botão de força por aproximadamente 3 segundos. A luz de estado fica âmbar.
Nota: a tela do Mac Pro não apresentará nenhuma atividade.
Para restaurar o firmware no Mac Pro, siga os passos indicados em Revive or restore a Mac with Apple silicon using Apple Configurator (em inglês) no Apple Configurator User Guide.
