
Dite mensagens e documentos no Mac
Com o Ditado, você pode ditar texto em qualquer lugar onde seja possível digitá-lo. Ative-o no ajuste Teclado — os enunciados ditados são enviados à Apple para o processamento das solicitações. Uma janela de retorno mede o volume de fala e fornece controles básicos de ditado.
Se você precisar ditar texto e controlar o Mac com a voz em vez de um teclado e trackpad, use o Controle por Voz. Consulte Controle o Mac e apps usando Controle por Voz. Quando o Controle por Voz está ativado, não é possível usar o Ditado.
Em um Mac com Apple Silicon, os pedidos de ditado são processados no dispositivo em diversos idiomas, sem exigir uma conexão à internet. Ao ditar em uma caixa de busca, o texto ditado pode ser enviado ao provedor da busca para processá‑la. Além disso, você pode ditar textos de qualquer tamanho sem um limite de tempo. Você pode desativar o Ditado manualmente ou ele pode parar automaticamente quando nenhuma fala for detectada por 30 segundos.
Nota: o ditado pode não estar disponível em todos os países ou regiões e os recursos podem variar.
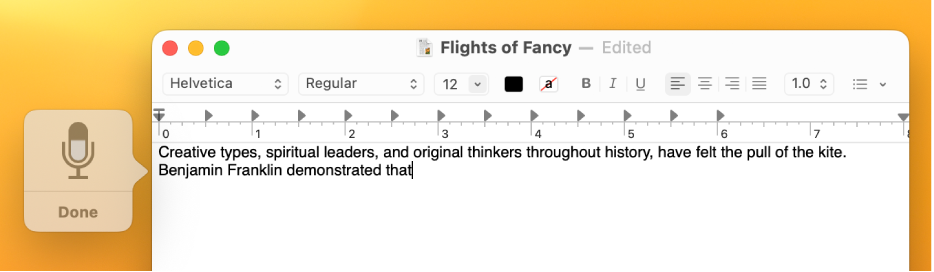
Ative o Ditado
No Mac, escolha o menu Apple

 na barra lateral. (Talvez seja necessário rolar para baixo.)
na barra lateral. (Talvez seja necessário rolar para baixo.)Vá até Ditado à direita e ative-o. Se aparecer uma mensagem, clique em Ativar.
Caso seja perguntado se deseja melhorar a Siri e o Ditado, execute uma das seguintes ações:
Compartilhar gravações de áudio: clique em “Compartilhar Gravações de Áudio” para permitir que a Apple armazene áudios das suas interações com a Siri e o Ditado realizadas no Mac. A Apple pode revisar uma amostra do áudio armazenado.
Não compartilhar gravações de áudio: clique em Agora Não.
Caso mude de ideia e deseje compartilhar ou parar de compartilhar gravações de áudio, escolha o menu Apple

 na barra lateral. (Talvez seja necessário rolar para baixo.) Vá até “Análise e Melhorias” à direita e ative ou desative a opção “Melhorar a Siri e o Ditado”. Consulte Altere o ajuste Privacidade e Segurança.
na barra lateral. (Talvez seja necessário rolar para baixo.) Vá até “Análise e Melhorias” à direita e ative ou desative a opção “Melhorar a Siri e o Ditado”. Consulte Altere o ajuste Privacidade e Segurança.Nota: você pode apagar as interações de áudio (associadas a um identificador aleatório e realizadas há menos de seis meses) quando desejar. Consulte Apague o histórico da Siri e do Ditado.
Para ditar usando outro idioma, clique no menu local Idioma e escolha um idioma e dialeto.
Adicionar um idioma não listado: escolha Personalizar ou Adicionar Idioma e selecione ou adicione os idiomas que deseja usar.
Remover um idioma: clique no menu local Idioma, escolha Personalizar e desmarque o idioma que não deseja usar.
Para saber mais sobre como a Apple proteje suas informações e permite que você escolha o que compartilhar, clique em “Sobre o Ditado e Privacidade” na parte inferior da janela. Consulte o site de Privacidade da Apple.
Dite o texto
Em um app no Mac, coloque o ponto de inserção onde deseja que o texto do ditado apareça.
Pressione
 se disponível na linha de teclas de função, use o atalho para o teclado do ditado ou selecione Editar > Iniciar Ditado.
se disponível na linha de teclas de função, use o atalho para o teclado do ditado ou selecione Editar > Iniciar Ditado.Nota: pressione e solte
 para iniciar o Ditado; mantenha pressionada a tecla
para iniciar o Ditado; mantenha pressionada a tecla  para ativar a Siri (a Siri deve estar ativada).
para ativar a Siri (a Siri deve estar ativada).Quando a janela de retorno mostrar um ícone de microfone
 com um indicador de volume flutuante ou você ouvir o tom que indica que o Mac está pronto para o ditado, dite o texto.
com um indicador de volume flutuante ou você ouvir o tom que indica que o Mac está pronto para o ditado, dite o texto.Para inserir uma pontuação ou realizar tarefas simples de formatação, faça o seguinte:
Diga o nome da pontuação, como “ponto de exclamação”.
Diga “nova linha” (o que equivale a pressionar a tecla Retorno uma vez) ou “novo parágrafo” (o que equivale a pressionar a tecla Retorno duas vezes). Uma linha nova ou um parágrafo novo aparece quando você terminar de ditar.
Para ver uma lista de comandos que você pode usar ao ditar, consulte Comandos para ditar texto.
Nota: o Ditado insere automaticamente vírgulas, pontos finais e pontos de interrogação enquanto você dita. Para desativar isso, escolha o menu Apple

 na barra lateral. (Talvez seja necessário rolar para baixo.) Acesse Ditado à direita e desative Pontuação automática.
na barra lateral. (Talvez seja necessário rolar para baixo.) Acesse Ditado à direita e desative Pontuação automática.Caso configure o Ditado para vários idiomas e queira alternar idiomas ao ditar, clique no idioma na janela de retorno e escolha o idioma que deseja usar.
Para obter informações sobre como configurar o Ditado para vários idiomas, consulte Ative o Ditado.
Quando terminar, pressione atalho de teclado do ditado, a tecla Retorno ou clique em OK na janela de retorno.
Em um Mac com Apple Silicon, você pode inserir emojis usando sua voz enquanto dita — por exemplo, basta dizer “emoji de coração” ou “emoji de carro”.
O texto ambíguo é sublinhado em azul. Se o texto estiver errado, clique-o e selecione um alternativo. Você também pode digitar ou ditar o texto correto.
Defina o atalho de teclado para o Ditado
Você pode escolher um atalho de teclado específico para o ditado ou criar um próprio.
Dica: se ![]() estiver disponível na linha de teclas de função, pressione-a para iniciar o Ditado ou use o atalho de teclado.
estiver disponível na linha de teclas de função, pressione-a para iniciar o Ditado ou use o atalho de teclado.
No Mac, escolha o menu Apple

 na barra lateral. (Talvez seja necessário rolar para baixo.)
na barra lateral. (Talvez seja necessário rolar para baixo.)Vá até Ditado à direita, clique no menu local ao lado de Atalho e escolha um atalho para iniciar o Ditado.
Para criar um atalho que não está na lista, escolha Personalizar e, em seguida, pressione as teclas que deseja utilizar. Por exemplo, você pode pressionar Opção + Z.
Nota: quando você escolhe um atalho de teclado para o Ditado, dependendo do modelo do Mac, as opções “Pressione a tecla fn para” ou “Pressione a tecla ![]() para” no ajuste Teclado podem mudar automaticamente. Por exemplo, ao escolher “Pressione a Tecla Fn (Função) 2 Vezes” como a opção “Atalho do Ditado”, a opção do ajuste Teclado muda automaticamente para “Iniciar Ditado (Pressione fn Duas Vezes)”.
para” no ajuste Teclado podem mudar automaticamente. Por exemplo, ao escolher “Pressione a Tecla Fn (Função) 2 Vezes” como a opção “Atalho do Ditado”, a opção do ajuste Teclado muda automaticamente para “Iniciar Ditado (Pressione fn Duas Vezes)”.
Para obter mais ajuda sobre as opções do Teclado, clique no botão Ajuda ![]() no ajuste Teclado.
no ajuste Teclado.
Altere o microfone usado para o Ditado
A fonte do Microfone nos ajustes de Teclado mostra qual dispositivo o Mac está usando para ouvir o Ditado.
No Mac, escolha o menu Apple

 na barra lateral. (Talvez seja necessário rolar para baixo.)
na barra lateral. (Talvez seja necessário rolar para baixo.)Acesse Ditado à direita, clique no menu pop‑up ao lado de “Fonte do microfone” e escolha o microfone que deseja usar para o Ditado.
Se você escolher Automático, o Mac ouve o dispositivo com a maior chance de ser usado com o Ditado.
Desative o Ditado
No Mac, escolha o menu Apple

 na barra lateral. (Talvez seja necessário rolar para baixo.)
na barra lateral. (Talvez seja necessário rolar para baixo.)Vá até Ditado à direita e desative-o.
