
Use o AirDrop para enviar itens para dispositivos Apple próximos
Com o AirDrop, você pode enviar, sem fio, fotos, vídeos, documentos e muito mais para um iPhone, iPad ou Mac próximos. Você pode usar o AirDrop para enviar arquivos para seus próprios dispositivos ou compartilhar arquivos com outras pessoas.
As transferências são criptografas para garantir a segurança e quando chega uma transferência o destinatário pode aceitá‑la ou recusá‑la.
Nota: se você sair do alcance do Bluetooth ou do Wi‑Fi depois que uma transferência do AirDrop for iniciada, a transferência continuará via internet.
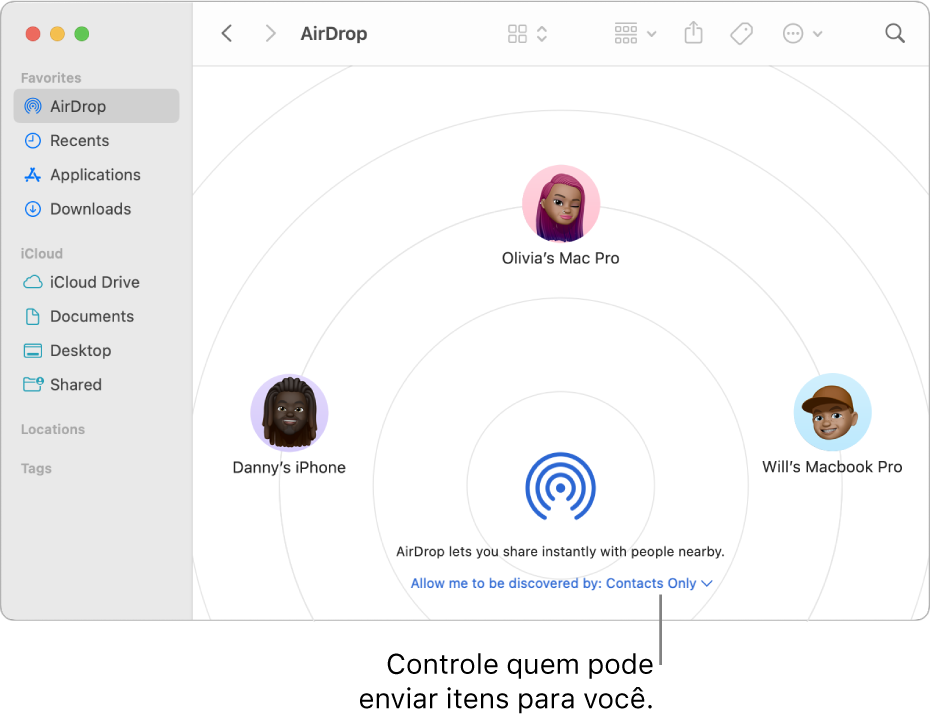
Antes de começar
Certifique-se de que:
Ambos os dispositivos estejam com o Wi-Fi e o Bluetooth® ativados.
Os dispositivos precisam estar em um raio de 10 metros um do outro.
Se quiser usar o AirDrop para enviar itens entre seus dispositivos Apple, inicie uma sessão na sua Conta Apple para aceitar e salvar os itens automaticamente.
Ative o AirDrop
Em um iPhone ou iPad: abra a Central de Controle, mantenha o toque sobre o grupo superior esquerdo dos controle e toque em
 . Toque em Apenas Contatos ou em Todas as Pessoas por 10 Minutos para escolher de quem deseja receber itens.
. Toque em Apenas Contatos ou em Todas as Pessoas por 10 Minutos para escolher de quem deseja receber itens.Nota: as opções Apenas Contatos e Todas as Pessoas por 10 Minutos estão disponíveis somente em dispositivos que atendam aos requisitos mínimos de sistema.
Em um Mac: clique em
 na barra de menus e clique em
na barra de menus e clique em  . Quando estiver azul, está ativado.
. Quando estiver azul, está ativado.Para escolher quem pode enviar itens para você, clique em
 ao lado de AirDrop e clique em Apenas Contatos ou em Todos.
ao lado de AirDrop e clique em Apenas Contatos ou em Todos.
Envie um item com o AirDrop
Para enviar um item para alguém via AirDrop, você e o destinatário precisam ter ativado o AirDrop e escolhido aceitar itens de Contatos ou Todos. Se o destinatário escolher aceitar itens apenas de contatos, você precisa estar na lista de contatos dessa pessoa e ter o endereço de e‑mail ou número de telefone da sua Conta Apple incluído no seu cartão de contato.
Faça o seguinte:
Em um iPhone ou iPad: abra o item e toque em
 , Compartilhar,
, Compartilhar,  ,
,  ou outro botão, dependendo do app. Toque em
ou outro botão, dependendo do app. Toque em  e toque no destinatário com quem deseja compartilhar. Os destinatários que você vê são aqueles que estão próximos, com o Wi‑Fi e o Bluetooth ativados e que possam aceitar arquivos do seu dispositivo.
e toque no destinatário com quem deseja compartilhar. Os destinatários que você vê são aqueles que estão próximos, com o Wi‑Fi e o Bluetooth ativados e que possam aceitar arquivos do seu dispositivo.Dica: caso você esteja perto de alguém de seus contatos, para iniciar uma transferência AirDrop você pode abrir o arquivo que deseja compartilhar e aproximar o seu iPhone do iPhone da outra pessoa (em modelos compatíveis com iOS 17 ou posterior).
Em um Mac: abra o item, cliquem em
 na barra de ferramentas e clique em AirDrop. Selecione o destinatário com quem deseja compartilhar. Os destinatários que você vê são aqueles que estão próximos, com o Wi‑Fi e o Bluetooth ativados e que possam aceitar arquivos do seu dispositivo.
na barra de ferramentas e clique em AirDrop. Selecione o destinatário com quem deseja compartilhar. Os destinatários que você vê são aqueles que estão próximos, com o Wi‑Fi e o Bluetooth ativados e que possam aceitar arquivos do seu dispositivo.Dica: você também pode compartilhar itens via AirDrop no Finder. Para abrir uma janela do Finder, clique em
 no Dock. Clique em AirDrop na barra lateral e arraste o item que deseja compartilhar para o destinatário a quem deseja enviá‑lo.
no Dock. Clique em AirDrop na barra lateral e arraste o item que deseja compartilhar para o destinatário a quem deseja enviá‑lo.
Para usar o AirDrop para compartilhar com segurança senhas de apps e sites com alguém que esteja usando um iPhone, iPad ou Mac, consulte Compartilhe chaves-senha e senhas com segurança via AirDrop no iPhone.
Receba itens com o AirDrop
No seu dispositivo, toque ou clique em Aceitar na notificação do AirDrop.
A maioria dos itens é salva no app de onde são enviados. Por exemplo, se usar o AirDrop para enviar uma foto do app Fotos, ela é salva do app Fotos do outro dispositivo.
Dependendo do dispositivo, você pode encontrar os arquivos em outros lugares. Em um iPhone ou iPad, alguns itens podem ser salvos no app Arquivos. Em uma Mac, alguns itens podem ser salvos automaticamente na pasta Downloads. Talvez você também tenha a opção de escolher onde salvar os itens.
Nota: caso tenha aberto o AirDrop no Finder de um Mac, a notificação para aceitar ou recusar aparece aqui, em vez de na Central de Controle.
Se você enviar itens de um de seus dispositivos Apple para outro (por exemplo, do Mac para o iPhone) e tiver uma sessão iniciada no iCloud com a mesma Conta Apple em ambos os dispositivos, o item será aceito e salvo automaticamente.
Caso o AirDrop não funcione
Certifique‑se de que tanto o remetente quanto o destinatário estejam com o Wi-Fi e o Bluetooth ativados e ambos estejam usando um iPhone, iPad ou Mac.
Verifique se o destinatário definiu os ajustes do AirDrop para receber de Todos ou Apenas Contatos.
Caso tenha dificuldades em fazer o AirDrop funcionar, reinicie o dispositivo e tente novamente.
Para obter suporte adicional, consulte os artigos de Suporte da Apple Como usar o AirDrop no iPhone ou iPad e Usar o AirDrop no Mac.
O AirDrop é a melhor maneira de compartilhar um pequeno conjunto de arquivos entre dispositivos. Caso deseje compartilhar muitos arquivos entre o Mac e outros dispositivos Apple, consulte Sincronize conteúdo entre o Mac e um iPhone, iPad ou iPod touch.
