
Delimite os resultados de busca no Mac
Ao usar o Spotlight, Finder ou outras janelas com um campo de busca para buscar no Mac, você pode usar vários métodos para direcionar o escopo das buscas e dos resultados.
Dica: deseja excluir itens dos resultados do Spotlight? Consulte Escolha categorias de sugestões para o Spotlight e Impeça buscas do Spotlight em arquivos.
Adicione critérios à busca
Você pode adicionar critérios a uma busca simples. Por exemplo, você pode buscar tipos de arquivos específicos ou itens criados em uma data específica.
No Mac, inicie a busca no Spotlight
 ou em uma janela do Finder
ou em uma janela do Finder  .
.No Spotlight: abra o Spotlight
 , insira o termo de busca no campo de busca e clique em Buscar no Finder na parte inferior dos resultados da busca.
, insira o termo de busca no campo de busca e clique em Buscar no Finder na parte inferior dos resultados da busca.Em uma janela do Finder: digite um termo no campo de busca e pressione Return.
Clique em

Clique no menu local mais à esquerda e escolha ou adicione critérios de busca.
Por exemplo, para procurar apenas um determinado tipo de item em vez de todos os tipos, escolha Tipo. Ou, para procurar algum item cujo nome contenha uma determinada sentença ou palavra, escolha Nome.
Para adicionar critérios, escolha Outro e selecione cada atributo que deseja adicionar. Por exemplo, para buscar informações de copyright, selecione Copyright na lista de atributos e clique em OK.
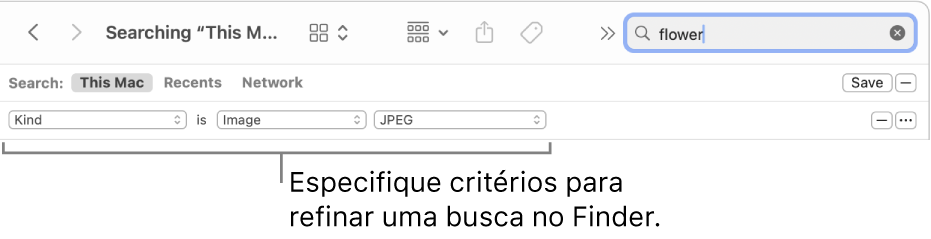
Escolha critérios nos outros menus locais exibidos.
Por exemplo, depois de escolher Tipo, clique no outro menu local para especificar Documento ou Imagem. Para adicionar um tipo, escolha Outro.
Clique em


Para usar operadores booleanos (OR, AND ou NOT) na busca, mantenha pressionada a tecla Opção e clique em

Você pode definir os critérios e especificar que Qualquer, Todos ou Nenhum deles deve ser verdadeiro.
Para aparecerem nos resultados de busca, os itens precisam atender a todos os critérios. Por exemplo, caso um dos critérios especifique a busca por itens cujos nomes comecem com S e adicione-se um critério para buscar por itens criados no dia atual, os resultados de busca incluirão somente itens criados no dia atual cujos nomes comecem com S.
Dica: você pode salvar uma busca para usá-la novamente. Clique em Salvar abaixo do campo de busca. Sua busca é salva na Pasta Inteligente. Para acessar rapidamente a busca na barra lateral do Finder, certifique-se de que a opção “Adicionar à Barra Lateral” está selecionada. Consulte Crie ou modifique uma Pasta Inteligente.
Busca por atributos de metadados
A maioria dos itens contém metadados que descrevem o conteúdo do item, como ele foi criado e outros atributos. Por exemplo, quando você tira uma foto digital, informações como modelo da câmera, abertura e distância focal estão entre os vários detalhes armazenados automaticamente no arquivo como metadados.
Para mostrar os metadados de um arquivo, selecione‑o e escolha Arquivo > Obter Informações.
Alguns exemplos de como você pode usar atributos de metadados em buscas:
viagem tipo:documento busca a palavra “viagem” somente em documentos.
autor:tom busca todos os itens escritos por Tom.
tipo:imagens criadas:16/8/24 busca imagens criadas em uma data específica.
tipo:música de:“tom jobim” busca músicas de Tom Jobim.
modificado:<=29/7/24 busca itens modificados em uma data específica ou anterior a ela.
Busque por tipos de itens
Você pode usar palavras-chave para especificar o tipo de itens que está buscando, como apps, contatos ou favoritos.
Para especificar o tipo de item, adicione o texto “tipo:[tipo de item]” ao final da busca. Por exemplo, para buscar fotos do Recife, digite “Recife tipo:imagens”. Para buscar mensagens de e-mail que mencionem Natália, digite “Natália tipo:e-mail”.
Tipo de item | Palavra-chave |
|---|---|
Apps | tipo:aplicativo tipo:aplicativos tipo:apl |
Contatos | tipo:contato tipo:contatos |
Pastas | tipo:pasta tipo:pastas |
tipo:e-mail tipo:e-mails tipo:mensagem de e-mail tipo:mensagens de e-mail | |
Eventos do calendário | tipo:evento tipo:eventos |
Lembretes | tipo:lembrete tipo:lembretes |
Imagens | tipo:imagem tipo:imagens |
Filmes | tipo:filme tipo:filmes |
Música | classe:música |
Áudio | classe:áudio |
tipo:pdf tipo:pdfs | |
Ajustes | tipo:ajustes do sistema tipo:ajustes |
Favoritos | tipo:favorito tipo:favoritos |
Fontes | tipo:fonte tipo:fontes |
Apresentações | tipo:apresentação tipo:apresentações |
Há várias outras palavras-chave que você pode usar para encontrar itens, como: de, para, autor, com, por, etiqueta, título, nome, palavra-chave e contém. Para usar uma palavra-chave, digite-a seguida de dois pontos e digite o termo da busca. Por exemplo, digite “autor:João” ou “título:Recife”.
Busca usando AND, OR e NOT
Você pode usar operadores booleanos (AND, OR e NOT) para delimitar os resultados da busca. Também é possível usar o sinal de menos (–), significando AND NOT, para excluir itens durante a busca.
Alguns exemplos do que pode ser digitado em um campo de busca ao usar operadores booleanos:
autor:tom OR autor:thom busca itens de autoria de Tom ou Thom, caso você não saiba a grafia correta do nome do autor.
viagem -frança busca itens que contenham a palavra “viagem”, mas não “frança”, assim os resultados podem incluir fotos de uma viagem à Espanha, mas não à França.
tipo:mensagem data:29/6/24-25/7/24 NÃO data:14/7/24 busca mensagens de e-mail entre 29/6/24 e 25/7/24, mas exclui aquelas datadas de 14/7/24.
