
Use atalhos de teclado do macOS
Você pode usar combinações de teclas, chamadas de atalhos de teclado, para realizar tarefas mais rapidamente no Mac. Os atalhos de teclado incluem uma ou mais teclas modificadoras (como Fixar Maiúsculas ou Controle) e uma tecla final, pressionadas ao mesmo tempo. Por exemplo, em vez de mover o cursor até a barra de menus para escolher Arquivo > Nova Janela, você pode pressionar as teclas Comando e N.
Você pode alterar ou desativar os atalhos de teclado para facilitar seu uso.
Nota: os atalhos de teclado em apps podem variar de acordo com o idioma e o layout de teclado sendo usados no Mac. Se os atalhos abaixo não funcionarem conforme o esperado, procure nos menus do app na barra de menus para ver os atalhos certos. Você também pode usar o Visualizador de Teclado para ver o layout de teclado atual.
Explore os atalhos de teclado do macOS
Os atalhos de teclado aparecem ao lado de itens de menu nos apps do macOS. Muitos atalhos de teclado são padrão em diferentes apps.
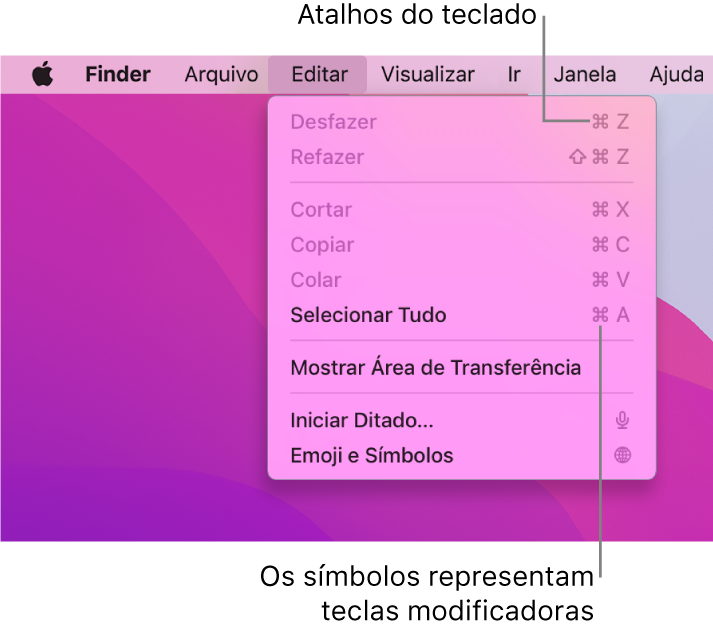
Os manuais de usuário de vários apps do macOS incluem uma lista dos atalhos de teclado usados com mais frequência nos respectivos apps. Por exemplo, consulte:
Dica: você também pode encontrar vários atalhos de teclado no artigo de Suporte da Apple Atalhos de teclado do Mac.
Use atalhos de teclado para realizar tarefas
Mantenha pressionada uma ou mais teclas modificadoras (como Fixar Maiúsculas, Comando ou Controle) e pressione a última tecla do atalho.
Por exemplo, para usar o atalho de teclado Comando + V para colar um texto copiado, mantenha pressionada a tecla Comando e pressione a tecla V ao mesmo tempo, e depois solte as duas teclas.
Personalize os atalhos do teclado
Para personalizar alguns atalhos de teclado, mude as combinações de teclas.
No Mac, escolha o menu Apple

 e clique em Atalhos.
e clique em Atalhos.Na lista à esquerda, selecione uma categoria, como Mission Control ou Spotlight.
Na lista à direita, selecione a caixa de seleção ao lado do atalho que você quer alterar.
Clique duas vezes na combinação de teclas atual e, em seguida, pressione a nova combinação de teclas que deseja usar.
Você não pode utilizar cada tipo de tecla (por exemplo, uma tecla de letra) mais do que uma vez em uma combinação de teclas.
Encerre e abra novamente todos os apps que estiver usando para que o novo atalho de teclado funcione.
Se você atribuir um atalho de teclado que já exista para outro comando ou app, esse novo atalho não funcionará. Encontre o comando de menu que o está usando e reatribua o atalho de teclado deste item.
Se quiser restaurar todos os atalhos às combinações originais de teclas, acesse o painel Atalhos das preferências Teclado e clique em Restaurar Padrões.
Desative um atalho de teclado
Às vezes um atalho de teclado de um app pode entrar em conflito com um atalho de teclado do macOS. Se isso acontecer, você pode desativar o atalho de teclado do macOS.
No Mac, escolha o menu Apple

 e clique em Atalhos.
e clique em Atalhos.Na lista à esquerda, selecione uma categoria, como Mission Control ou Spotlight.
Na lista à direita, desmarque a caixa de seleção ao lado do atalho que você quer desativar.
