
Use apps em tela cheia no Mac
Muitos apps do Mac são compatíveis com o modo de tela cheia — um app preenche a tela inteira — de forma que você possa aproveitar cada centímetro da tela e trabalhar sem distrações da mesa.
No Mac, mova o cursor até o botão verde no canto superior esquerdo da janela e escolha “Entrar em Tela Cheia” no menu que aparecer ou clique no botão
 .
.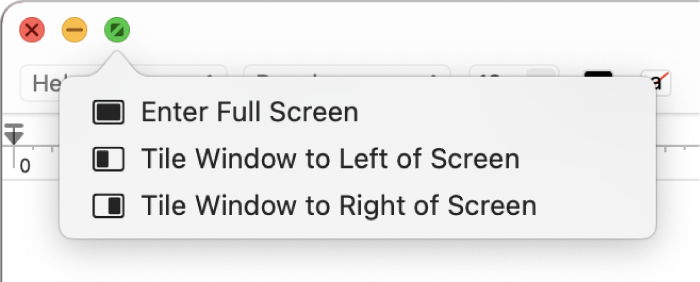
Na tela cheia, faça o seguinte:
Para mostrar ou ocultar a barra de menus: mova o cursor para a parte superior da tela (ou na direção contrária). Se você desmarcar a opção para ocultar e mostrar a barra de menus em tela cheia, a barra de menus sempre será mostrada.
Para mostrar ou ocultar o Dock: mova o cursor para o local do Dock (ou na direção contrária).
Para mover entre outros apps em tela cheia: passe três ou quatro dedos à esquerda ou à direita no trackpad, dependendo de como você definiu os ajustes do trackpad.
Para deixar de usar o app em tela cheia, mova o cursor até o botão verde novamente e escolha “Sair da Tela Cheia” no menu que aparecer ou clique no botão
 .
.
Para trabalhar em uma janela maior sem entrar em tela cheia, você pode maximizar a janela. A janela é expandida, mas a barra de menus e o Dock permanecem visíveis. Consulte Maximize ou minimize janelas de apps.
Caso esteja usando um app em tela cheia, você pode escolher rapidamente outro app para usar em Split View. Pressione Controle + Seta Acima (ou passe três ou quatro dedos para cima) para abrir o Mission Control, arraste uma janela do Mission Control sobre a miniatura do aplicativo em tela cheia na barra de Spaces e clique na miniatura de Split View. Você também pode arrastar a miniatura de um app sobre outra na barra de Spaces.
