
Utilize a Siri no Mac
A Siri no Mac pode ajudar você nas tarefas do dia a dia, a obter rapidamente respostas e informações, a reproduzir música e muito mais. Você pode pedir muitas coisas à Siri — desde “Marque uma reunião às 9” a “Qual foi o resultado do jogo de ontem à noite?”. A Siri está sempre ao seu dispor.
A Siri pode fazer sugestões em alguns apps, mesmo antes de você perguntar. Por exemplo, quando você recebe convites no Mail ou reserva voos no Safari, a Siri sugere que eles sejam adicionados ao seu calendário. Ou, quando você navega por páginas web, a Siri pode sugerir páginas relacionadas.
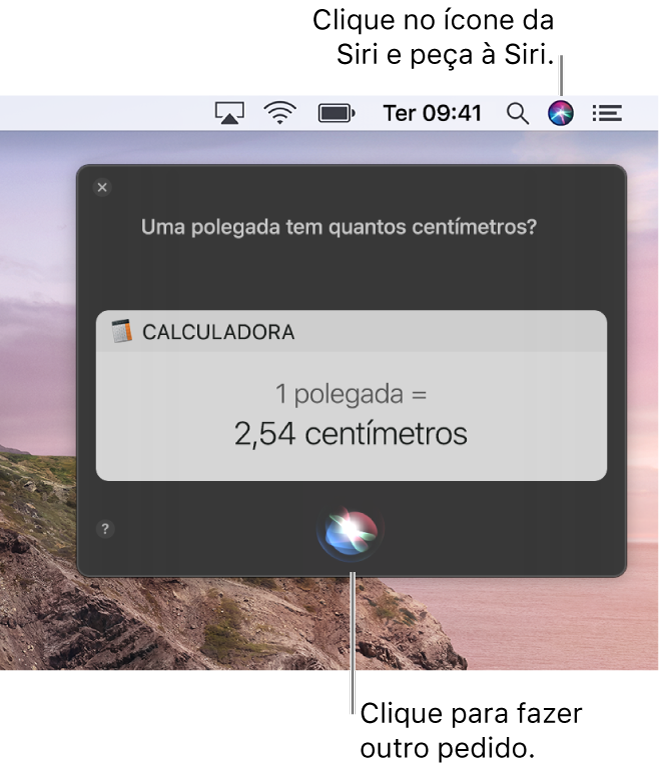
Ative a Siri
Talvez a Siri já esteja ativada, caso você tenha feito isto ao configurar o Mac pela primeira vez.
No Mac, escolha o menu Apple
 > Preferências do Sistema e clique em Siri.
> Preferências do Sistema e clique em Siri.Selecione a opção Ativar Pedir à Siri, caso já não esteja selecionada e clique em Ativar.
Caso seja perguntado se deseja melhorar a Siri e o Ditado, execute uma das seguintes ações:
Compartilhar gravações de áudio: clique em Compartilhar Gravações de Áudio para permitir que a Apple armazene áudios das suas interações com a Siri e o ditado neste Mac. A Apple pode revisar uma amostra do áudio armazenado.
Não compartilhar gravações de áudio: clique em Agora Não.
Caso mude de ideia e deseje compartilhar ou parar de compartilhar gravações de áudio, marque ou desmarque a opção Melhorar Siri e Ditado na sessão Análises e Melhorias da preferência Privacidade. Consulte Altere as preferências Privacidade.
Nota: você pode apagar as gravações de áudio dos servidores da Apple quando desejar — consulte Apagar histórico da Siri e ditado.
Realize uma das opções a seguir:
Use “E aí Siri”: se o Mac ou AirPods pareados forem compatíveis, marque a opção Ouvir “E aí Siri” para que você possa dizer “E aí Siri” para começar a usar a Siri. Caso ative esta opção, também é possível escolher usar a Siri mesmo que o Mac esteja bloqueado ou em repouso ao marcar a opção “Permitir Siri quando bloqueado”.
Defina um atalho de teclado: clique no menu local Atalho de Teclado e escolha um atalho diferente para perguntar à Siri ou crie o seu próprio. Por padrão, o atalho de teclado para pedir algo à Siri é manter a tecla Comando e a barra de espaços pressionadas ao mesmo tempo.
Escolha como a Siri se comunica: clique no menu local Idioma e escolha e um idioma. Clique no menu local Voz da Siri e escolha o gênero (e às vezes o dialeto) que a Siri fala.
Silencie a Siri: clique em Inativo ao lado de Retorno de Voz — a resposta é mostrada na janela da Siri, mas não é falada.
Adicione a Siri à barra de menus: selecione a opção “Mostrar Siri na barra de menus”.
Perguntar à Siri
Para perguntar à Siri no Mac, execute qualquer uma das seguintes ações:
Clique no ícone da Siri
 na barra de menus (ou use a Touch Bar).
na barra de menus (ou use a Touch Bar).Se o Mac for compatível, diga “E aí Siri”. Computadores portáteis devem estar abertos para usar “E aí Siri”.
Se a Siri não responder, abra as preferências da Siri e confira se a opção Ouvir “E aí Siri” está ativada. Também é possível usar “E aí Siri” quando o Mac compatível estiver bloqueado ou em repouso.
Se os AirPods ou fones de ouvido conectados forem compatíveis, diga “E aí Siri”.
Se a Siri não responder, abra as preferências da Siri e certifique-se de que “Ouvir ‘E aí Siri’” esteja ativado nos AirPods. Você também pode usar “E aí Siri” quando o Mac estiver bloqueado.
Para verificar se você pode usar “E aí Siri” no dispositivo, consulte o artigo de Suporte da Apple Dispositivos compatíveis com “E aí Siri”.
Dica: ao usar a Siri, o dispositivo envia informações à Apple, como o seu nome e apelido ou os nomes e apelidos dos seus contatos (se você os configurar no app Contatos) Isso acontece para a Siri a entender e reconhecer melhor o que você diz. Para testar, diga “Qual é o meu nome?” ou, se você tiver adicionado um endereço de trabalho, a Siri pode lembrar das coisas que você precisa fazer, como ir ao mercado ao sair do trabalho.
Maneiras de usar a Siri
Você pode usar a Siri para obter respostas rápidas (diga algo como “Como estará o tempo amanhã?”) ou para realizar tarefas para você, como ativar o Não Perturbe.
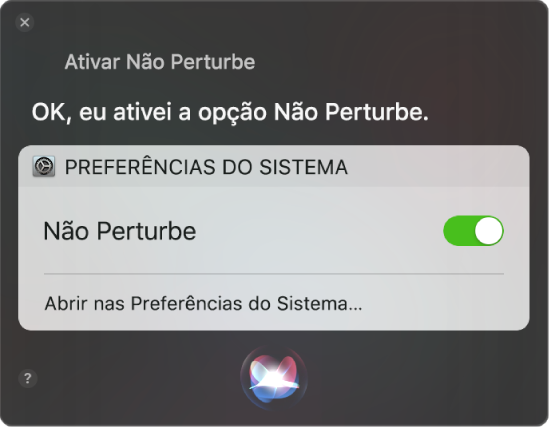
No Mac, faça uma pergunta à Siri ou peça a ela para realizar uma tarefa para você.
Alguns exemplos:
Diga algo como | Descrição |
|---|---|
“Abra o Notas”. | a Siri abre imediatamente o Notas para você. |
“Mostra as minhas senhas”. | a Siri abre o painel Senhas do Safari no Mac. |
“Crie uma nota” e dite o que você quer escrever. | peça à Siri para escrever uma nota ou um e-mail para você. |
“Marque uma reunião para hoje, às 3h da tarde”. | peça à Siri para organizar uma reunião para você. |
“Onde fica o supermercado mais próximo?” ou “Como estará o tempo amanhã?” | quando os Serviços de Localização estiverem ativos nas preferências Privacidade, a Siri pode dar informações baseadas na sua localização atual ou incluir mapas com mais detalhes. |
“Localize arquivos criados na semana passada contendo ‘conferência’.” | você pode realizar buscas detalhadas de arquivos. Para isso, peça à Siri para localizar arquivos criados em um determinado momento ou que contenham textos específicos. |
“Aumente o brilho da tela” ou “Abra a preferência Night Shift”. | a Siri pode alterar automaticamente algumas preferências ou abrir o painel de preferência para você. |
“Emita um som no meu iPhone.” | A Siri pode ajudar a localizar seus dispositivos que usam o app Buscar. |
“Qual é a velocidade do meu Mac?” ou “Quanto espaço livre tenho?” | A Siri pode fornecer informações sobre o dispositivo. |
Dica: pergunte à Siri “O que você pode fazer?” ou clique no botão Ajuda ![]() na janela da Siri para ver ainda mais ideias de como a Siri pode ajudar você.
na janela da Siri para ver ainda mais ideias de como a Siri pode ajudar você.
Se você preferir digitar seus pedidos para a Siri em vez de falá-los, pode ativar “Digite para a Siri”. Consulte Altere a preferência Siri em Acessibilidade.
Se a tela da Siri não fechar automaticamente, você mesmo pode fechá-la. Para isso, passe o dedo à direita no trackpad ou clique no botão Fechar ![]() .
.
Use os resultados da Siri
Você pode manter os resultados da Siri em um local de fácil acesso na Central de Notificações ou usá-los em e-mails ou documentos.
No Mac, faça o seguinte:
Guarde os resultados na Central de Notificações: se você vir o botão Adicionar
 no canto superior direito dos resultados, clique nele para adicionar os resultados na visualização Hoje na Central de Notificações.
no canto superior direito dos resultados, clique nele para adicionar os resultados na visualização Hoje na Central de Notificações.Os resultados são fixados e mantidos atualizados até que você os remova. Você pode guardar muitos tipos de resultado, como preços de ações, programações de eventos esportivos e muito mais.
Abrir um resultado: clique duas vezes em uma página web para abri-la no Safari ou clique duas vezes em um documento para abri-lo no app apropriado no Mac. Você também pode clicar forte em um resultado para visualizá-lo na janela Visualização Rápida.
Usar ou salvar um resultado: arraste e solte para adicionar imagens ou localizações em um e-mail, um documento ou na mesa (Você também pode copiar ou colar o texto)
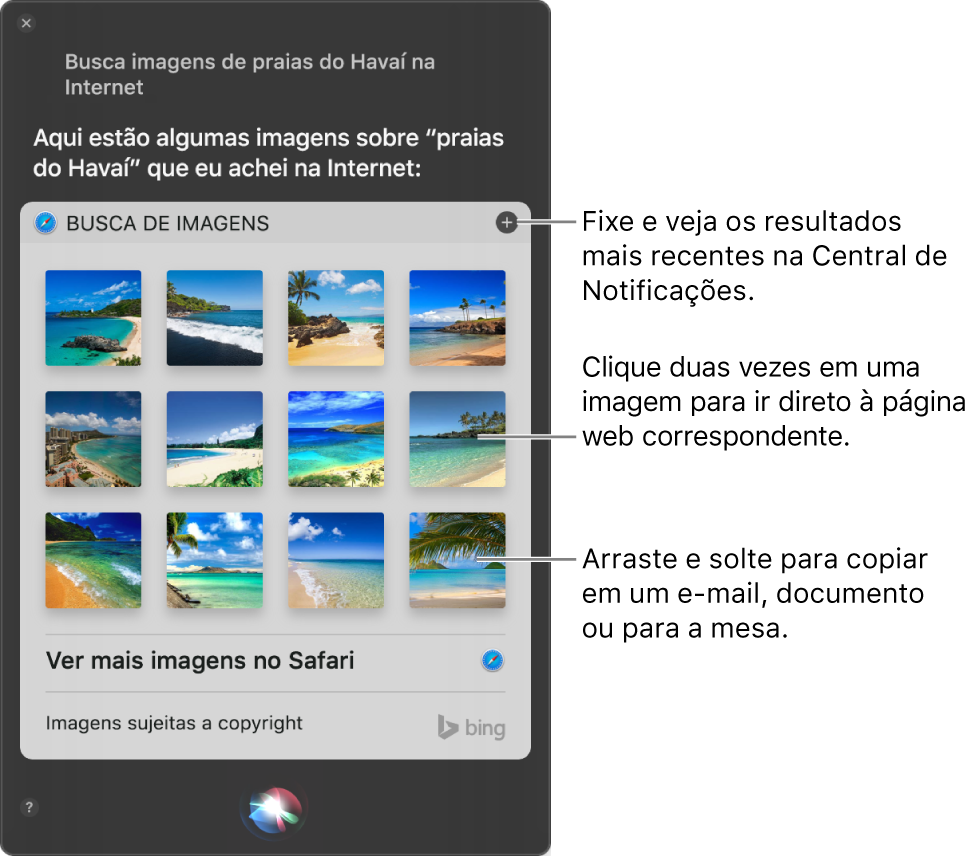
Desative a Siri
No Mac, escolha o menu Apple
 > Preferências do Sistema e clique em Siri.
> Preferências do Sistema e clique em Siri.Desmarque a opção Ativar Pedir à Siri.
A Siri usa os Serviços de Localização para fornecer informações, serviços e recursos adequados. Você pode alterar o ajuste que permite que a Siri execute essas ações. Consulte Gerencie quais apps podem detectar a localização do Mac.
Você também pode usar a Siri no Mac para controlar luzes ou outros acessórios da casa. Consulte Use a Siri para controlar o app Casa e o artigo de Suporte da Apple: controlar a casa com a Siri.
