
Marque arquivos no Mac
A Marcação do Mac permite que você escreva, assine e desenhe em documentos PDF e imagens, além de cortá-los e girá-los. Se o seu iPhone ou iPad estiverem próximos, você pode usar a Continuidade de Marcação para marcar o arquivo em seu dispositivo, até mesmo usando o Apple Pencil no iPad, e mostrar instantaneamente as alterações no Mac.
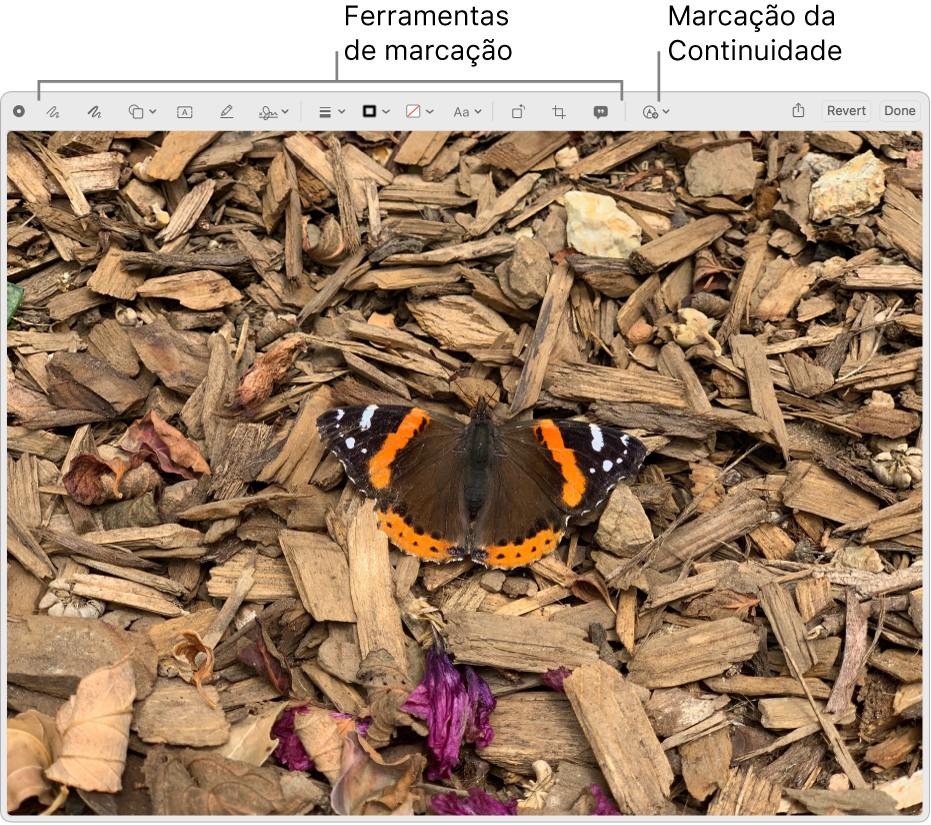
Para usar os recursos de Continuidade, os dispositivos devem estar com o Wi-Fi e o Bluetooth® ativados e atender aos requisitos de sistema. Consulte o artigo de Suporte da Apple Requisitos do sistema para recursos de Continuidade em dispositivos Apple.
Ao usar a Visualização Rápida no Mac, clique na ferramenta Marcação
 . Ou, ao usar as Ações Rápidas, escolha Marcação.
. Ou, ao usar as Ações Rápidas, escolha Marcação.A Marcação também está disponível em vários apps, como Mail, Notas, Editor de Texto e Fotos.
Use as ferramentas listadas abaixo para marcar uma imagem ou um documento PDF no Mac.
As ferramentas disponíveis variam de acordo com o tipo de arquivo. Se o iPhone ou o iPad estiver próximo, você pode usar a Continuidade de Marcação no dispositivo para anotar um arquivo.
Se não gostar das alterações, clique em Reverter para removê-las e tente novamente.
Dica: para duplicar uma forma, texto ou assinatura, mantenha a tecla Opção pressionada ao arrastar o item; use as guias amarelas para alinhar os itens. Caso não goste das alterações feitas e deseje recomeçar, clique em Reverter.
Ferramenta
Descrição
Desenho

Faça uma forma usando um único traço.
Se o seu desenho for reconhecido como uma forma padrão, ele será substituído por essa forma; para usar o seu desenho, escolha-o na paleta exibida.
Desenhar

Desenhe uma forma usando um traço único. Pressione com mais firmeza no trackpad para desenhar com linhas mais grossas e escuras.
Esta ferramenta aparece somente em computadores com trackpad Force Touch.
Formas

Clique em uma forma e, em seguida, arraste-a para onde quiser. Para redimensionar a forma, use os puxadores azuis. Caso ele possua puxadores verdes, use-os para alterar a forma.
Você pode ampliar e destacar formas utilizando estas ferramentas:
Lupa

Para ampliar ainda mais uma área, você pode criar lupas adicionais e empilhá-las, usando as guias amarelas para alinhá-las.
Destacar
 : arraste o destaque para onde quiser. Para redimensioná-lo, use os controladores azuis.
: arraste o destaque para onde quiser. Para redimensioná-lo, use os controladores azuis.
Texto

Digite o texto e, em seguida, arraste a caixa de texto para onde quiser.
Destacar Seleção

Destaque o texto selecionado.
Assinar

Se houver assinaturas na lista, clique em uma e arraste-a para onde desejar. Para redimensioná-lo, use os controladores azuis.
Para criar uma nova assinatura, clique na ferramenta Assinatura clique em Criar Assinatura, se disponível, e clique na maneira que deseja criar sua assinatura:
Use um trackpad: clique em Trackpad, clique no texto quando solicitado, assine seu nome no trackpad usando o dedo, pressione qualquer tecla quando tiver terminado e clique em OK. Se não gostar dos resultados, clique em Limpar e, em seguida, tente novamente.
Caso o seu trackpad seja compatível, pressione o dedo com mais firmeza no trackpad para assinar com linhas mais grossas e escuras.
Use a câmera integrada do seu Mac: clique em Câmera, mantenha sua assinatura (em papel branco) voltada para a câmera para que a assinatura fique nivelada com a linha azul que se encontra na janela. Quando a assinatura aparecer na janela, clique em OK. Se não gostar dos resultados, clique em Limpar e, em seguida, tente novamente.
Use seu iPhone ou iPad: clique em Selecionar Dispositivo para escolher um dispositivo (se houver mais de um disponível). No dispositivo, use o dedo ou o Apple Pencil (no iPad) para assinar seu nome. Caso não fique satisfeito, clique em Limpar e tente novamente. Quando estiver pronto, clique em OK.
Se você usa o VoiceOver, pode adicionar uma descrição à assinatura ao criá-la. Isso é especialmente útil se você criar várias assinaturas e precisar diferenciá-las para garantir o uso da assinatura pretendida. Antes de clicar ou tocar em OK, clique no menu local Descrição e selecione uma descrição, como Iniciais, ou selecione Personalizar para criar sua própria descrição. Quando estiver pronto para assinar um documento PDF, use o VoiceOver para navegar pela lista de assinaturas. Quando ouvir a descrição da assinatura que deseja usar, pressione VO + Barra de espaço.
Se você utiliza o iCloud Drive, suas assinaturas estão disponíveis em seus outros computadores Mac com iCloud Drive ativado.
Estilo da Forma

Altere a espessura e o tipo das linhas de uma forma e adicione uma sombra.
Cor da Borda

Altere a cor das linhas de uma forma.
Cor do Preenchimento

Altere a cor utilizada dentro de uma forma.
Estilo do Texto

Altere a fonte ou o estilo da fonte e a cor.
Girar à Esquerda
 ou Girar à Direita
ou Girar à Direita 
Clique em
 para girar o item para a esquerda. Continue clicando para permanecer girando.
para girar o item para a esquerda. Continue clicando para permanecer girando.Para girar o item para a direita, mantenha pressionada a tecla Opção e clique em
 até terminar de girar o item.
até terminar de girar o item.Recortar

Oculte parte de um item. arraste as alças dos cantos até que apenas a área que você deseja manter seja exibida na borda do quadro. Você também pode arrastar o quadro para reposicioná-lo. Quando estiver pronto, clique em Recortar.
Descrição da Imagem

Insira, visualize ou edite a descrição de uma imagem (a ferramenta é destacada quando uma imagem tem uma descrição).
As descrições das imagens podem ser lidas por leitores de tela e são úteis para pessoas com dificuldades em ver imagens online. Por exemplo, se você usa o VoiceOver, pode pressionar o comando do VoiceOver VO + Maiúsculas + L para ouvir uma descrição da imagem no cursor do VoiceOver.
Anotar


 (Continuidade de Marcação)
(Continuidade de Marcação)Desenhe no item usando seu iPhone


 e escolha um dispositivo. A ferramenta pode aparecer destacada para mostrar que o dispositivo está conectado. Para desconectar o dispositivo sem usá-lo, clique na ferramenta novamente.
e escolha um dispositivo. A ferramenta pode aparecer destacada para mostrar que o dispositivo está conectado. Para desconectar o dispositivo sem usá-lo, clique na ferramenta novamente.Você pode usar o Apple Pencil para anotar itens no iPad. Consulte Escreva e desenhe em documentos com as ferramentas de Marcação no Manual de Uso do iPad.
Para alternar entre a sua marcação e a Tela de Início do iPad, passe um dedo para cima a partir da parte inferior do iPad. Para retornar à sua marcação, passe para cima com um dedo a partir da parte inferior para exibir o Dock do iPad e clique no ícone do Sidecar
 . Quando terminar a marcação, toque em OK.
. Quando terminar a marcação, toque em OK.Quando tiver terminado, clique em Concluído.
Caso esteja trabalhando na janela Visualização Rápida ou na janela Ações Rápidas, suas alterações não podem ser desfeitas após você fechar a janela.
