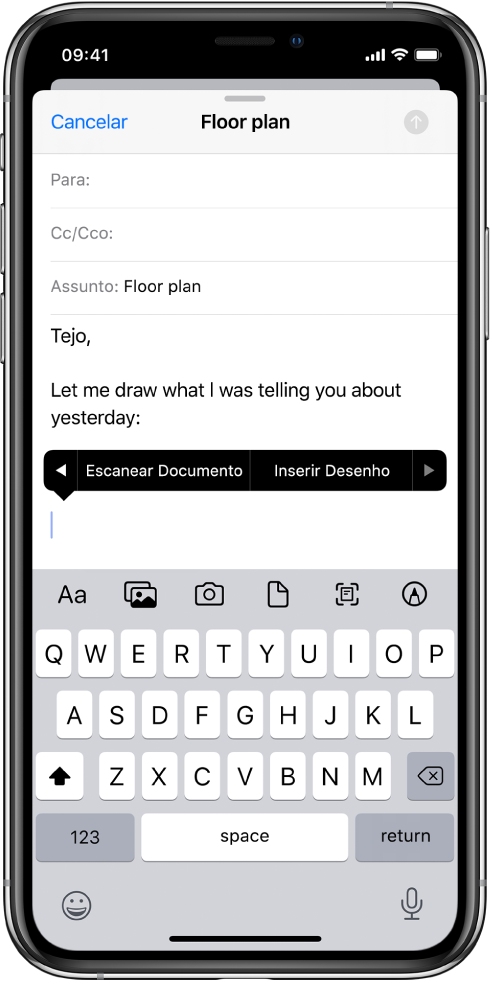Manual do Usuário do iPhone
- Manual do Usuário do iPhone
- O que há de novo no iOS 13
- Modelos de iPhone compatíveis
-
- Desperte e desbloqueie
- Ajuste o volume
- Altere sons e vibrações
- Acesse recursos a partir da tela Bloqueada
- Abra apps na tela de Início
- Faça uma captura da tela ou gravação da tela
- Mude ou bloqueie a orientação da tela
- Altere a imagem de fundo
- Facilite o acesso a itens da tela
- Busque com o iPhone
- Use o AirDrop para enviar itens
- Realize ações rápidas
- Use e personalize a Central de Controle
- Visualize e organize a Visualização Hoje
- Carregue e monitore a bateria
- Aprenda o significado dos ícones de estado
- Viaje com o iPhone
-
- Calculadora
- Bússola
-
- Colete dados de saúde e preparo físico
- Visualize informações de saúde e preparo físico
- Monitore seu ciclo menstrual
- Monitore níveis de áudio
- Compartilhe dados de saúde e de condicionamento físico
- Baixe registros médicos
- Crie e compartilhe a sua Ficha Médica
- Registre-se como doador de órgãos
- Faça backup dos dados do Saúde
-
- Visualize mapas
- Encontre lugares
- Olhe ao redor
- Marque lugares
- Obtenha informações sobre um lugar
- Compartilhe lugares
- Salve lugares favoritos
- Crie coleções
- Obtenha informações de trânsito e tempo
- Obtenha itinerários
- Siga itinerários ponto a ponto
- Encontre seu carro
- Obtenha transporte privado
- Faça tours com Flyover no Mapas
- Ajude a melhorar o Mapas
-
- Visualize fotos e vídeos
- Edite fotos e vídeos
- Edite Live Photos
- Edite fotos no modo Retrato
- Organize fotos em álbuns
- Busque no Fotos
- Compartilhe fotos e vídeos
- Visualize Memórias
- Encontre pessoas no Fotos
- Explore fotos por local
- Use as Fotos do iCloud
- Compartilhe fotos com os Álbuns Compartilhados do iCloud
- Use o Meu Compartilhamento de Fotos
- Importe fotos e vídeos
- Imprima fotos
- Atalhos
- Bolsa
- Dicas
- Tempo
-
- Introdução ao CarPlay
- Conecte ao CarPlay
- Use a Siri
- Use os controles integrados do veículo
- Obtenha itinerários ponto a ponto
- Altere a visualização do mapa
- Faça ligações
- Reproduza músicas
- Visualize seu calendário
- Envie e receba mensagens de texto
- Reproduza podcasts
- Reproduza audiolivros
- Ouça artigos de notícias
- Controle sua casa
- Use outros apps com o CarPlay
- Reorganize os ícones na tela de Início do CarPlay
- Altere os ajustes no CarPlay
-
-
- Defina um código
- Configure o Face ID
- Configure o Touch ID
- Altere o acesso a itens quando o iPhone estiver bloqueado
- Crie senhas de sites e apps
- Compartilhe senhas com o AirDrop
- Preencha automaticamente códigos de SMS no iPhone
- Gerencie a autenticação de dois fatores
- Configure as Chaves do iCloud
- Use VPN
-
- Reiniciar o iPhone
- Force a reinicialização do iPhone
- Atualize o iOS
- Backup do iPhone
- Retorne os ajustes do iPhone aos padrões
- Restaure todo o conteúdo de um backup
- Recupere itens comprados e apagados
- Venda ou doe o iPhone
- Apague todo o conteúdo e ajustes
- Restaure o iPhone aos ajustes de fábrica
- Instale ou remova perfis de configuração
-
- Comece a usar os recursos de acessibilidade
-
-
- Ative e treine o VoiceOver
- Altere os ajustes do VoiceOver
- Aprenda os gestos do VoiceOver
- Use gestos do VoiceOver para operar o iPhone
- Use o rotor para controlar o VoiceOver
- Use o teclado na tela
- Escreva com o dedo
- Use o VoiceOver com o Magic Keyboard
- Use o VoiceOver para digitar braille na tela
- Use uma linha braille
- Personalize gestos e atalhos de teclado
- Use o VoiceOver com um dispositivo apontador
- Use o VoiceOver em apps
- Zoom
- Lupa
- Tela e Tamanho do Texto
- Movimento
- Conteúdo Falado
- Descrições de Áudio
-
-
- Informações importantes sobre segurança
- Informações importantes sobre manuseio
- Obtenha informações sobre o iPhone
- Visualize ou altere os ajustes de celular
- Descubra mais recursos sobre softwares e serviços
- Declaração de conformidade com a FCC
- Declaração de conformidade com o ISED Canadá
- Informações de banda ultralarga
- Informações do Laser de Classe 1
- A Apple e o meio ambiente
- Informações sobre descarte e reciclagem
- Copyright
Adicione anexos a um e‑mail no iPhone
No app Mail ![]() , você pode anexar fotos, vídeos, documentos escaneados e muito mais a um e‑mail.
, você pode anexar fotos, vídeos, documentos escaneados e muito mais a um e‑mail.
Anexe um documento a um e‑mail
Você pode anexar um documento salvo a um e‑mail.
No e‑mail, toque onde deseja inserir o documento e toque em
 na barra de formatação acima do teclado.
na barra de formatação acima do teclado.Toque em
 acima do teclado e localize o documento no app Arquivos.
acima do teclado e localize o documento no app Arquivos.No app Arquivos, toque em Explorar ou Recentes na parte inferior da tela e toque em um arquivo, local ou pasta para abri-lo.
Toque no documento para inseri-lo no e‑mail.
Você também pode arrastar um arquivo para o e‑mail para anexá-lo.
Insira uma foto ou vídeo salvo
No e‑mail, toque onde deseja inserir a foto ou vídeo e toque em
 na barra de formatação acima do teclado.
na barra de formatação acima do teclado.Toque em
 na barra de formatação e localize a foto ou vídeo no seletor de fotos.
na barra de formatação e localize a foto ou vídeo no seletor de fotos.Você pode passar o dedo para cima para ver mais imagens.
Toque na foto ou vídeo para inseri-lo no e‑mail.
Capture uma foto ou vídeo para inseri-lo em um e‑mail
No e‑mail, toque onde deseja inserir a foto ou vídeo e toque em
 acima do teclado.
acima do teclado.Toque em
 acima do teclado e capture uma nova foto ou vídeo.
acima do teclado e capture uma nova foto ou vídeo.Toque em Usar Foto ou Usar Vídeo para inseri-lo no e‑mail ou toque em Repetir para capturar novamente.
Escaneie um documento em um e‑mail
No e‑mail, toque onde deseja inserir o documento escaneado e toque em
 acima do teclado.
acima do teclado.Toque em
 acima do teclado.
acima do teclado.Posicione o iPhone para que a página do documento apareça na tela — o iPhone captura a página automaticamente.
Para capturar a página manualmente, toque em
 ou pressione um botão de volume. Para ativar ou desativar o flash, toque em
ou pressione um botão de volume. Para ativar ou desativar o flash, toque em  .
.Escaneie páginas adicionais e toque em Salvar quando terminar.
Para alterar o documento escaneado, toque-o e faça o seguinte:
Recortar a imagem: toque em
 .
.Aplicar um filtro: toque em
 .
.Girar a imagem: toque em
 .
.Apagar o escaneamento: toque em
 .
.
Marque um anexo
Você pode usar a Marcação para escrever ou desenhar em um anexo de foto, vídeo ou PDF.
No e‑mail, toque no anexo e toque em
 .
.Use as ferramentas de desenho e desenhe com o dedo.
Quando concluir, pressione OK.
Consulte Desenhe em apps com a Marcação no iPhone.
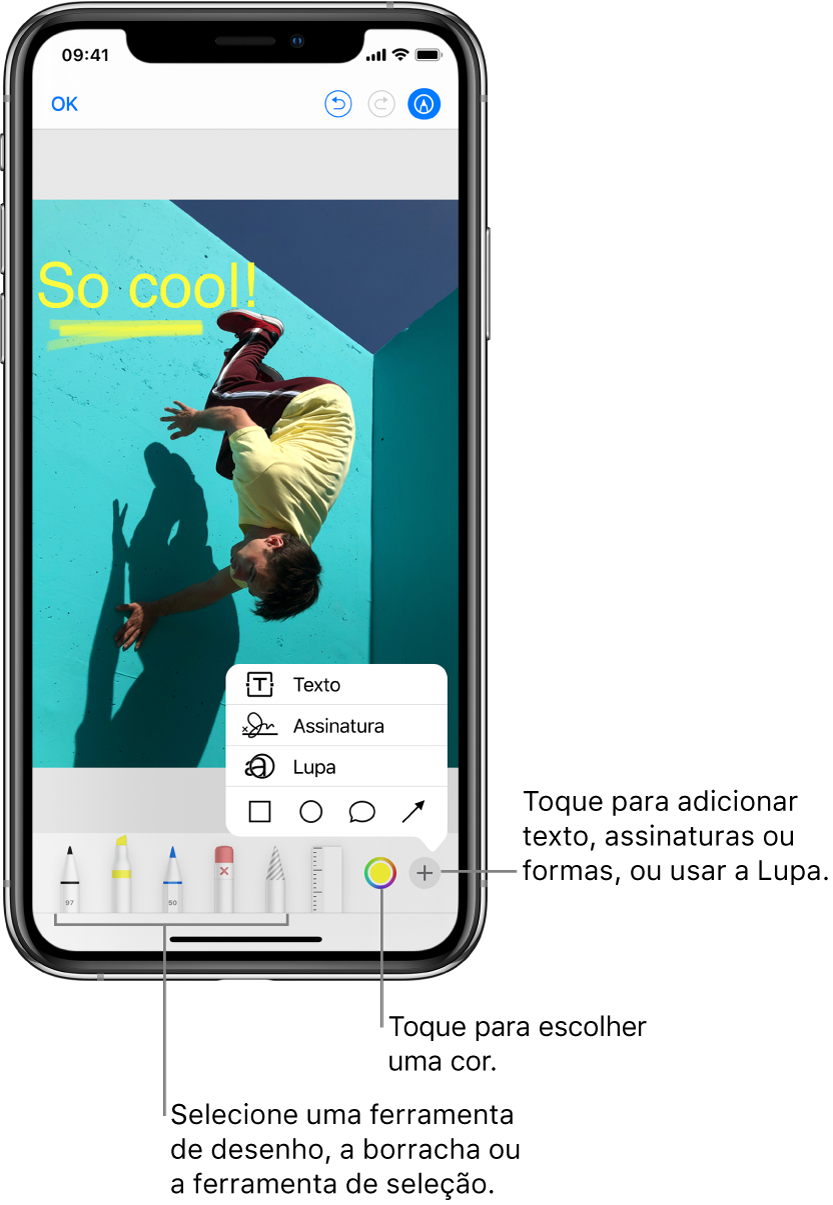
Desenhe no e‑mail
No e‑mail, toque onde deseja inserir um desenho e toque em
 acima do teclado.
acima do teclado.Toque em
 na barra de formatação.
na barra de formatação.Escolha uma ferramenta de desenho e uma cor, e escreva ou desenhe com o dedo.
Consulte Desenhe em apps com a Marcação no iPhone.
Quando terminar, toque em OK e toque em Inserir Desenho.
Para retomar o trabalho em um desenho, toque no desenho e toque em ![]() .
.