Manual de Uso do iPad
- Conheça o iPad
-
-
- Modelos de iPad compatíveis com o iPadOS 18
- iPad mini (5ª geração)
- iPad mini (6ª geração)
- iPad mini (A17 Pro)
- iPad (7ª geração)
- iPad (8ª geração)
- iPad (9ª geração)
- iPad (10ª geração)
- iPad Air (3ª geração)
- iPad Air (4ª geração)
- iPad Air (5ª geração)
- iPad Air de 11 polegadas (M2)
- iPad Air de 13 polegadas (M2)
- iPad Pro de 11 polegadas (1ª geração)
- iPad Pro de 11 polegadas (2ª geração)
- iPad Pro de 11 polegadas (3ª geração)
- iPad Pro de 11 polegadas (4ª geração)
- iPad Pro de 11 polegadas (M4)
- iPad Pro de 12,9 polegadas (3ª geração)
- iPad Pro de 12,9 polegadas (4ª geração)
- iPad Pro de 12,9 polegadas (5ª geração)
- iPad Pro de 12,9 polegadas (6ª geração)
- iPad Pro de 13 polegadas (M4)
- Configurações básicas
- Deixe o iPad do seu jeito
- Mantenha contato com amigos e familiares
- Personalize o ambiente de trabalho
- Faça mais com o Apple Pencil
- Personalize o iPad para uma criança
-
- Novidades do iPadOS 18
-
- Altere ou desative os sons
- Crie uma Tela Bloqueada personalizada
- Altere a imagem de fundo
- Ajuste o brilho e o balanço de cores da tela
- Personalize o tamanho do texto e o ajuste de zoom
- Altere o nome do iPad
- Altere a data e a hora
- Altere o idioma e a região
- Use e personalize a Central de Controle
- Altere o app de e‑mail ou navegador padrão
- Gire a tela do iPad
- Personalize as opções de compartilhamento
-
- Adicione ou altere teclados
- Adicione emojis, Memojis e adesivos
- Capture a tela
- Capture uma gravação de tela
- Preencha formulários, assine documentos e crie assinaturas
- Interaja com conteúdos em uma foto ou um vídeo
- Identifique objetos nas fotos e nos vídeos
- Levante um objeto destacando-o do fundo da foto
-
-
- Crie e edite eventos no Calendário
- Envie convites
- Responda a convites
- Altere a visualização de eventos
- Busque eventos
- Altere os ajustes do Calendário
- Programe ou mostre eventos em fusos horários diferentes
- Controle os eventos
- Use vários calendários
- Use lembretes no Calendário
- Use o calendário Feriados
- Compartilhe calendários do iCloud
-
- Comece a usar o FaceTime
- Crie um link do FaceTime
- Tire uma Live Photo
- Ative as Legendas ao Vivo
- Use outros apps durante uma ligação
- Faça uma ligação do FaceTime em Grupo
- Veja os participantes em uma grade
- Use o SharePlay para assistir, ouvir e jogar com outras pessoas
- Compartilhe a tela em uma ligação do FaceTime
- Solicite ou permita controle à distância em uma ligação do FaceTime
- Colabore em um documento em uma ligação do FaceTime
- Use recursos de videoconferência
- Passe uma ligação do FaceTime para outro dispositivo Apple
- Altere os ajustes de vídeo do FaceTime
- Altere os ajustes de áudio do FaceTime
- Altere sua aparência
- Saia de uma ligação ou alterne para o Mensagens
- Bloqueie uma ligação do FaceTime e relate-a como spam
-
- Comece a usar o Freeform
- Crie um quadro do Freeform
- Desenhe ou escreva à mão
- Resolva problemas matemáticos escritos à mão
- Adicione texto em notas adesivas, formas e caixas de texto
- Adicione formas, linhas e setas
- Adicione diagramas
- Adicione fotos, vídeos e outros arquivos
- Aplique estilos consistentes
- Posicione itens em um quadro
- Navegue e apresente cenas
- Envie uma cópia ou PDF
- Imprima um quadro
- Compartilhe quadros e colabore
- Busque quadros do Freeform
- Apague e recupere quadros
- Altere os ajustes do Freeform
-
- Introdução ao app Casa
- Atualize para a nova arquitetura do app Casa
- Configure acessórios
- Controle acessórios
- Controle sua casa usando a Siri
- Use a Previsão da Rede Elétrica para planejar seu consumo de energia
- Visualize o consumo de eletricidade e tarifas no iPad (apenas provedores participantes dos EUA)
- Configure o HomePod (em inglês)
- Controle sua casa remotamente
- Crie e use cenas
- Use automações
- Configure câmeras de segurança
- Use o Reconhecimento Facial
- Configure um roteador
- Convide outras pessoas para controlar acessórios
- Adicione mais casas
-
- Visualize mapas
- Explore os mapas 3D
-
- Obtenha itinerários de viagem
- Altere ou adicione paradas à rota
- Acesse uma visão geral da rota ou uma lista de curvas
- Altere ajustes para itinerários falados
- Obtenha itinerários de carro
- Comunique incidentes de trânsito
- Obtenha itinerários de bicicleta
- Obtenha itinerários a pé
- Salve caminhadas ou trilhas
- Obtenha itinerários de transporte público
- Obtenha informações de trânsito e tempo
- Tempo de viagem estimado e Chegada Estimada
- Baixe mapas off-line
- Olhe ao redor em lugares
- Faça tours com Flyover
- Limpe o histórico de localização
- Apague itinerários recentes
- Escolha o meio de transporte e as unidades de medida padrão
- Comunique um problema com o app Mapas
-
- Configure o app Mensagens
- Sobre o iMessage
- Envie e responda mensagens
- Envie mais tarde
- Desfaça o envio e edite mensagens
- Controle as mensagens
- Busque
- Encaminhe e compartilhe mensagens
- Conversas em grupo
- Use o SharePlay para assistir, ouvir ou jogar com outras pessoas
- Compartilhe telas
- Colabore em projetos
- Use apps para iMessage
- Capture e edite fotos ou vídeos
- Compartilhe fotos, links e muito mais
- Envie adesivos
- Crie e envie um Memoji
- Reaja com Tapbacks
- Estilize e anime mensagens
- Desenhe e escreva mensagens à mão
- Envie e salve GIFs
- Solicite, envie e receba pagamentos
- Envie e receba mensagens de áudio
- Compartilhe sua localização
- Ative ou desative recibos de leitura
- Altere notificações
- Bloqueie, filtre e denuncie mensagens
- Apague mensagens e anexos
- Recupere mensagens apagadas
-
- Obtenha músicas
-
-
- Reproduza músicas
- Use os controles do reprodutor de música
- Use a Siri para reproduzir músicas
- Reproduza áudio Lossless
- Reproduza Áudio Espacial
- Ouça rádio
- Reproduza músicas com outras pessoas com o SharePlay
- Reproduza músicas no carro com outras pessoas
- Ajuste o som
- Crie uma fila de músicas
- Aleatorize ou repita músicas
- Apple Music Sing
- Mostre os créditos e a letra de músicas
- Indique ao Apple Music o que você gosta
-
- Comece a usar o News
- Use os widgets do app News
- Veja artigos escolhidos só para você
- Leia e compartilhe artigos
- Siga os seus times favoritos com My Sports
- Busque artigos no News
- Salve artigos no News
- Limpe o histórico de leitura no News
- Personalize a barra de abas do News
- Assine canais de notícias individuais
-
- Comece a usar o app Notas
- Crie e formate notas
- Use as Notas Rápidas
- Adicione desenhos e texto escrito à mão
- Insira fórmulas e equações
- Adicione fotos, vídeos e muito mais
- Grave e transcreva áudio
- Escaneie texto e documentos
- Trabalhe com PDFs
- Adicione links
- Busque notas
- Organize em pastas
- Organize com etiquetas
- Use as Pastas Inteligentes
- Compartilhe e colabore
- Exporte ou imprima notas
- Bloqueie notas
- Adicione ou remova contas
- Altere a visualização do app Notas
- Altere os ajustes do app Notas
- Use atalhos de teclado
-
- Use senhas no iPad
- Encontre a senha de um site ou app
- Altere a senha de um site ou app
- Remova uma senha
- Recupere uma senha apagada
- Crie uma senha para um site ou app
- Use chaves-senha para iniciar uma sessão em apps e sites
- Inicie sessão com a Apple
- Compartilhe senhas
- Preencha senhas fortes automaticamente
- Altere senhas fracas ou comprometidas
- Visualize suas senhas e informações relacionadas
- Encontre a sua senha de Wi‑Fi
- Compartilhe senhas com segurança via AirDrop
- Disponibilize suas senhas em todos os seus dispositivos
- Preencha automaticamente códigos de verificação
- Inicie sessões com menos desafios de CAPTCHA
- Use a autenticação de dois fatores
- Use as chaves de segurança
-
- Comece a usar o app Fotos
- Visualize fotos e vídeos
- Veja informações de fotos e vídeos
- Personalize o app Fotos
- Filtre e ordene a fototeca
- Faça backup e sincronize fotos com o iCloud
- Apague ou oculte fotos e vídeos
- Busque fotos e vídeos
- Obtenha sugestões de imagens de fundo
-
- Compartilhe fotos e vídeos
- Compartilhe vídeos longos
- Crie álbuns compartilhados
- Adicione e remova pessoas de um álbum compartilhado
- Adicione e apague fotos e vídeos em um álbum compartilhado
- Configure ou entre em uma Fototeca Compartilhada do iCloud
- Use a Fototeca Compartilhada do iCloud
- Adicione conteúdo a uma Fototeca Compartilhada do iCloud
- Crie adesivos a partir de fotos
- Duplique e copie fotos e vídeos
- Combine fotos duplicadas
- Importe e exporte fotos e vídeos
- Imprima fotos
-
- Comece a usar o app Lembretes
- Defina lembretes
- Crie uma lista de compras
- Adicione detalhes
- Conclua e remova itens
- Edite e organize uma lista
- Busque em suas listas
- Organize várias listas
- Etiquete itens
- Use as Listas Inteligentes
- Compartilhe e colabore
- Imprima uma lista
- Trabalhe com modelos
- Adicione ou remova contas
- Altere os ajustes do app Lembretes
- Use atalhos de teclado
-
- Navegue na web
- Busque sites
- Veja destaques
- Personalize os ajustes do Safari
- Altere o layout
- Crie vários perfis do Safari
- Use a Siri para ouvir uma página web
- Marque um site como favorito
- Marque um site como favorito
- Salve páginas em uma Lista de Leitura
- Encontre links compartilhados com você
- Anote e salve uma página web como PDF
- Preencha formulários automaticamente
- Obtenha extensões
- Limpe o cache e os cookies
- Ative os cookies
- Atalhos
- Dicas
-
- Configure o Compartilhamento Familiar
- Adicione membros ao Compartilhamento Familiar
- Remova membros do Compartilhamento Familiar
- Compartilhe assinaturas
- Compartilhar compras
- Compartilhe localizações com a família e localize dispositivos perdidos
- Configure o Apple Cash para Família e o Apple Card para Família
- Configure controles parentais
- Configure o dispositivo de uma criança
-
- Adaptador de energia e cabo para recarga
- Use os recursos de nível de áudio dos fones de ouvido
-
- Compatibilidade com o Apple Pencil
- Emparelhe e carregue o Apple Pencil (1ª geração)
- Emparelhe e carregue o Apple Pencil (2ª geração)
- Emparelhe e carregue o Apple Pencil (USB-C)
- Emparelhe e carregue o Apple Pencil Pro
- Insira texto com o recurso Escrever à Mão
- Desenhe com o Apple Pencil
- Crie e marque uma captura de tela com o Apple Pencil
- Escreva notas rapidamente
- HomePod e outros alto-falantes sem fio
- Dispositivos de armazenamento externo
- Conexão a acessórios Bluetooth
- Reproduza áudio em um acessório Bluetooth a partir do iPad
- Apple Watch com Fitness+
- Impressoras
- Pano de Polimento
-
- Trabalhe em vários dispositivos usando o recurso Continuidade
- Use o AirDrop para enviar itens para dispositivos por perto
- Passe tarefas entre dispositivos
- Corte, copie e cole entre o iPad e outros dispositivos
- Transmita vídeo ou espelhe a tela do iPad
- Permita ligações telefônicas e mensagens de texto no iPad
- Compartilhe a sua conexão à internet com o Acesso Pessoal
- Use o iPad como câmera web para a Apple TV
- Insira desenhos, fotos e escaneamentos no Mac
- Use o iPad como um segundo monitor para o Mac
- Use um teclado e um mouse ou trackpad entre o Mac e o iPad
- Use um cabo para conectar o iPad ao computador
-
- Comece a usar os recursos de acessibilidade
- Use recursos de acessibilidade durante a configuração
- Altere os ajustes de acessibilidade da Siri
- Ative ou desative rapidamente os recursos de acessibilidade
-
- Visão geral dos recursos de acessibilidade para visão
- Amplie
- Veja uma versão maior do texto que você está lendo ou digitando
- Altere as cores da tela
- Facilite a leitura de texto
- Reduza o movimento na tela
- Use o iPad com mais conforto ao viajar em um veículo
- Personalize ajustes visuais por app
- Ouça o que está na tela ou é digitado
- Ouça descrições de áudio
-
- Ative e pratique o VoiceOver
- Altere os ajustes do VoiceOver
- Use gestos do VoiceOver
- Operar o iPad quando o VoiceOver está ativado
- Use o rotor para controlar o VoiceOver
- Use o teclado na tela
- Escreva com o dedo
- Mantenha a tela desligada
- Use o VoiceOver com um teclado externo
- Use uma linha braille
- Digite braille na tela
- Personalize gestos e atalhos de teclado
- Use o VoiceOver com um dispositivo apontador
- Obtenha descrições ao vivo do ambiente ao seu redor
- Use o VoiceOver em apps
-
- Visão geral dos recursos de acessibilidade para mobilidade
- Use o AssistiveTouch
- Use um trackpad ajustável na tela do iPad
- Controle o iPad com o movimento dos olhos
- Ajuste como o iPad reage ao seu toque
- Atenda ligações automaticamente
- Altere os ajustes de Face ID e atenção
- Use os comandos do Controle por Voz
- Ajuste o botão superior ou de Início
- Use botões do Apple TV Remote
- Defina ajustes do cursor
- Defina ajustes do teclado
- Controle o iPad com um teclado externo
- Defina ajustes dos AirPods
- Configure ajustes de toque duplo e apertar para o Apple Pencil
-
- Visão geral dos recursos de acessibilidade para audição
- Use dispositivos auditivos
- Use Ouvir ao Vivo
- Use o reconhecimento de som
- Configure e use RTT
- Pisque a luz indicadora para notificações
- Defina ajustes de áudio
- Reproduza sons de fundo
- Mostre legendas e legendas ocultas
- Mostre transcrições para mensagens de Interfone
- Veja legendas ao vivo do áudio falado
-
- Controle o que você compartilha
- Ative os recursos da Tela Bloqueada
- Mantenha a sua Conta Apple segura
- Crie e gerencie endereços do recurso Ocultar Meu E‑mail
- Proteja sua navegação na web com a Retransmissão Privada do iCloud
- Use um endereço de rede privado
- Use a Proteção Avançada de Dados
- Use o Modo de Isolamento
- Receba avisos de conteúdo sensível
- Use a Verificação de Chave de Contato
-
- Informações importantes sobre segurança
- Informações importantes sobre manuseio
- Descubra mais recursos sobre softwares e serviços
- Declaração de conformidade com a FCC
- Declaração de conformidade com o ISED Canadá
- A Apple e o meio ambiente
- Informações do Laser de Classe 1
- Informações sobre descarte e reciclagem
- Modificação não autorizada do iPadOS
- Declaração de conformidade com a ENERGY STAR
- Copyright
Resolva expressões matemáticas com as Notas de Cálculo no app Calculadora do iPad
Você pode resolver expressões matemáticas, criar e usar variáveis ou desenhar equações — por exemplo, ao aprender novos conceitos em sala de aula, fazer orçamentos diários, planejar um evento, reformar a casa e muito mais.
Nota: as Notas de Cálculo usam símbolos matemáticos comuns, as mesmas operações da calculadora científica e dígitos de sistemas numéricos selecionados. Saiba mais no site de Disponibilidade de recursos do iOS e do iPadOS.
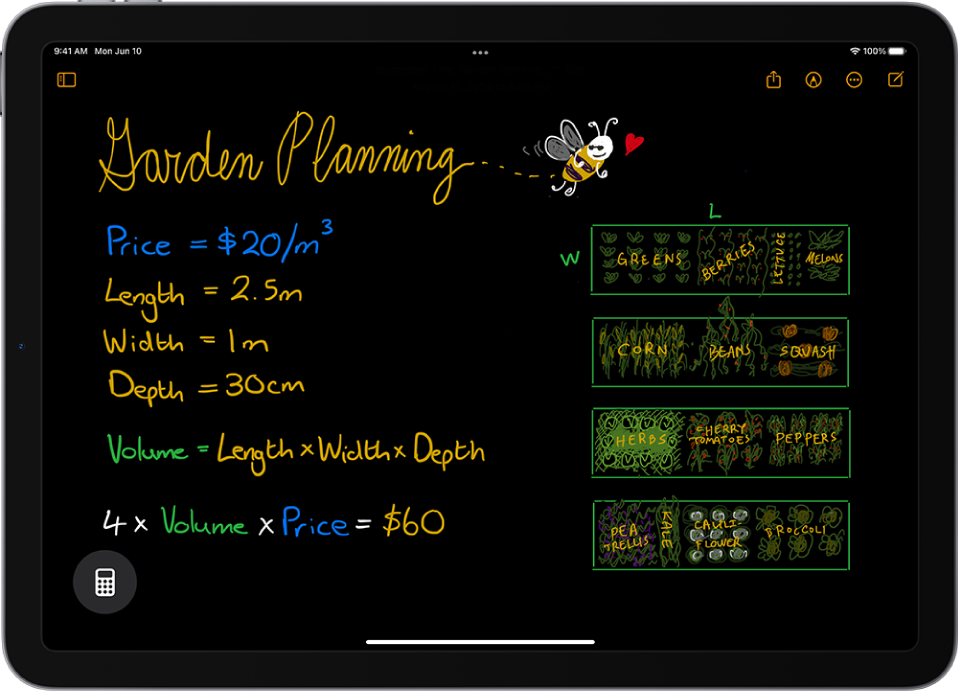
Resolva expressões
Abra o app Calculadora
 no iPad.
no iPad.Toque em
 e toque em “Notas de Cálculo”.
e toque em “Notas de Cálculo”.Toque para abrir uma Nota de Cálculo anterior ou toque em
 para iniciar uma nova.
para iniciar uma nova.Realize uma das seguintes ações:
Digite uma expressão matemática e inclua um sinal de igual.
Toque em
 , escreva uma expressão matemática horizontalmente e inclua um sinal de igual.
, escreva uma expressão matemática horizontalmente e inclua um sinal de igual.Toque em
 , escreva uma fila de números e desenhe uma linha horizontal abaixo dos números para somá-los. Escreva um símbolo diferente à esquerda de cada dígito se quiser uma operação diferente.
, escreva uma fila de números e desenhe uma linha horizontal abaixo dos números para somá-los. Escreva um símbolo diferente à esquerda de cada dígito se quiser uma operação diferente.
Toque no sinal de igual para ver o que as Notas de Cálculo entenderam do que você escreveu. Para corrigir erros, você pode fazer o seguinte:
Cálculo não reconhecido e expressões sem solução: toque em quaisquer linhas pontilhadas vermelhas para ver os detalhes sobre o erro.
Caracteres ambíguos: toque em quaisquer linhas pontilhadas azuis para esclarecer o que escreveu.
Consulte o artigo de Suporte da Apple Como lidar com erros nas Notas de Cálculo para saber mais.
As Notas de Cálculo usam a ordem padrão de operações em expressões horizontais. Por exemplo, a multiplicação é realizada antes da adição e da subtração. Adicione parênteses nas expressões que você deseja calcular primeiro. Na matemática vertical, as Notas de Cálculo avaliam as expressões de cima para baixo.
As Notas de Cálculo convertem automaticamente quaisquer unidades e moedas usadas em expressões. Você também pode misturar sistemas diferentes, por exemplo, 42 metros + 143 pés. As unidades e moedas disponíveis correspondem ao modo de Conversão da calculadora básica ou científica. Consulte Converta unidades ou moedas.
Atualize valores
Abra o app Calculadora
 no iPad.
no iPad.Toque em
 , toque em “Notas de Cálculo” e toque na nota que deseja atualizar.
, toque em “Notas de Cálculo” e toque na nota que deseja atualizar.Execute uma das seguintes ações:
Apague o número e digite um novo valor.
Toque no número. Acima dele aparece uma barra de rolagem que você desliza para a esquerda ou para a direita para ajustar o valor.
Com um Apple Pencil, mova a ponta sobre o número até ver uma barra de rolagem e deslize para a esquerda e direita para ajustar o valor.
Todos os gráficos que usam os valores são atualizados automaticamente. Se o valor foi atribuído a uma variável, os resultados ou gráficos de todas as equações que usam a variável também são atualizados automaticamente.
Use variáveis em expressões e equações
Abra o app Calculadora
 no iPad.
no iPad.Toque em
 e toque em “Notas de Cálculo”.
e toque em “Notas de Cálculo”.Toque para abrir uma Nota de Cálculo na barra lateral ou toque em
 para iniciar uma nova.
para iniciar uma nova.Para declarar uma variável, digite ou escreva uma letra ou palavra para usar como a variável, seguida de um sinal de igual.
Digite ou escreva um valor ou expressão depois do sinal de igual para atribuir um valor à variável.
Digite ou escreva o nome da variável em uma expressão ou em uma equação para usá-la.
Nota: as Notas de Cálculo leem entradas do canto superior esquerdo para o canto inferior direito. Você precisa declarar uma variável (por exemplo, x = 5) antes de usá-la em uma expressão (como x + 10 =). Escrever uma expressão sem antes declarar uma variável produz um erro. Os nomes das variáveis só podem conter caracteres do alfabeto latino. As variáveis não podem ser usadas em contas armadas.
Você pode usar equações com duas variáveis para criar um gráfico.
Mostre resultados automaticamente ou como sugestões
Você pode escolher como deseja que o iPad responda aos problemas de matemática inseridos nas Notas de Cálculo.
Abra o app Calculadora
 no iPad.
no iPad.Toque em
 e toque em “Notas de Cálculo”.
e toque em “Notas de Cálculo”.Toque em
 , toque em “Resultados de Cálculos” e faça o seguinte:
, toque em “Resultados de Cálculos” e faça o seguinte:Se você quiser que os problemas sejam resolvidos: escolha “Inserir Resultados”. As respostas aparecem automaticamente quando você digita ou escreve um problema matemático solucionável.
Se você quiser que as sugestões apareçam: escolha “Sugerir Resultados”. Quando você digita ou escreve um sinal de igual, ou quando seleciona um problema matemático solucionável, um botão Resolver aparece que, quando tocado, insere a resposta.
Se você não quiser nenhum resultado de cálculo: escolha Desativar. As respostas não aparecerão quando você escrever ou digitar um sinal de igual depois de uma expressão.
