Manual do Usuário do iPad
- Manual do Usuário do iPad
- O que há de novo no iPadOS
- Modelos compatíveis
-
- Desperte e desbloqueie
- Ajuste o volume
- Altere ou desative os sons
- Acesse recursos a partir da tela Bloqueada
- Abra apps na tela de Início
- Faça uma captura da tela ou gravação da tela
- Mude ou bloqueie a orientação da tela
- Altere a imagem de fundo
- Amplie um app para preencher a tela
- Arraste e solte
- Busque com o iPad
- Use o AirDrop para enviar itens
- Realize ações rápidas
- Use e personalize a Central de Controle
- Visualize e organize a Visualização Hoje
- Carregue e monitore a bateria
- Aprenda o significado dos ícones de estado
- Viaje com o iPad
-
-
- Visualize mapas
- Encontre lugares
- Olhe ao redor
- Marque lugares
- Obtenha informações sobre um lugar
- Compartilhe lugares
- Salve lugares favoritos
- Crie coleções
- Obtenha informações de trânsito e tempo
- Obtenha itinerários
- Siga itinerários ponto a ponto
- Faça tours com Flyover no Mapas
- Ajude a melhorar o Mapas
-
- Visualize fotos e vídeos
- Edite fotos e vídeos
- Edite Live Photos
- Edite fotos no modo Retrato
- Organize fotos em álbuns
- Busque no Fotos
- Compartilhe fotos e vídeos
- Visualize Memórias
- Encontre pessoas no Fotos
- Explore fotos por local
- Use as Fotos do iCloud
- Compartilhe fotos com os Álbuns Compartilhados do iCloud
- Use o Meu Compartilhamento de Fotos
- Importe fotos e vídeos
- Imprima fotos
- Atalhos
- Bolsa
- Dicas
-
- Compartilhe sua conexão à internet
- Faça e receba ligações telefônicas
- Use o iPad como um segundo monitor para o Mac
- Passe tarefas entre o iPad e o Mac
- Corte, copie e cole entre o iPad e o Mac
- Use USB para conectar o iPad e o computador
- Sincronize o iPad com o computador
- Transfira arquivos entre o iPad e o computador
-
-
- Reiniciar o iPad
- Atualize o iPadOS
- Faça o backup do iPad
- Retorne os ajustes do iPad aos padrões
- Restaure todo o conteúdo de um backup
- Recupere itens comprados e apagados
- Venda ou doe o iPad
- Apague todo o conteúdo e ajustes
- Restaure o iPad aos ajustes de fábrica
- Instale ou remova perfis de configuração
-
- Comece a usar os recursos de acessibilidade
-
-
- Ative e treine o VoiceOver
- Altere os ajustes do VoiceOver
- Aprenda os gestos do VoiceOver
- Use gestos do VoiceOver para operar o iPad
- Use o rotor para controlar o VoiceOver
- Use o teclado na tela
- Escreva com o dedo
- Use o VoiceOver com um teclado externo da Apple
- Use o VoiceOver para digitar braille na tela
- Use uma linha braille
- Personalize gestos e atalhos de teclado
- Use o VoiceOver com um dispositivo apontador
- Use o VoiceOver em apps
- Zoom
- Lupa
- Tela e Tamanho do Texto
- Movimento
- Conteúdo Falado
- Descrições de Áudio
-
-
- Informações importantes sobre segurança
- Informações importantes sobre manuseio
- Obtenha informações sobre o iPad
- Visualize ou altere os ajustes de celular
- Descubra mais recursos sobre softwares e serviços
- Declaração de conformidade com a FCC
- Declaração de conformidade com o ISED Canadá
- Informações do Laser de Classe 1
- A Apple e o meio ambiente
- Informações sobre descarte e reciclagem
- Declaração de conformidade com a ENERGY STAR
- Copyright
Inicie a sessão com a Apple no iPad
Com “Iniciar sessão com a Apple”, você pode iniciar uma sessão em apps e sites participantes com seu ID Apple. Ao usar seu ID Apple para configurar e iniciar sessão em contas, você não precisa preencher formulários ou criar e lembrar-se de novas senhas.
“Iniciar sessão com a Apple” foi criado para respeitar sua privacidade. Os apps e sites podem solicitar apenas seu nome e endereço de e-mail para configurar sua conta, e a Apple não rastreará você quando os utilizar.
Configure uma conta e inicie uma sessão
Quando um app ou site participante solicitar que você configure uma conta ou inicie sessão pela primeira vez, faça o seguinte:
Toque em “Inicie sessão com a Apple”.
Siga as instruções na tela.
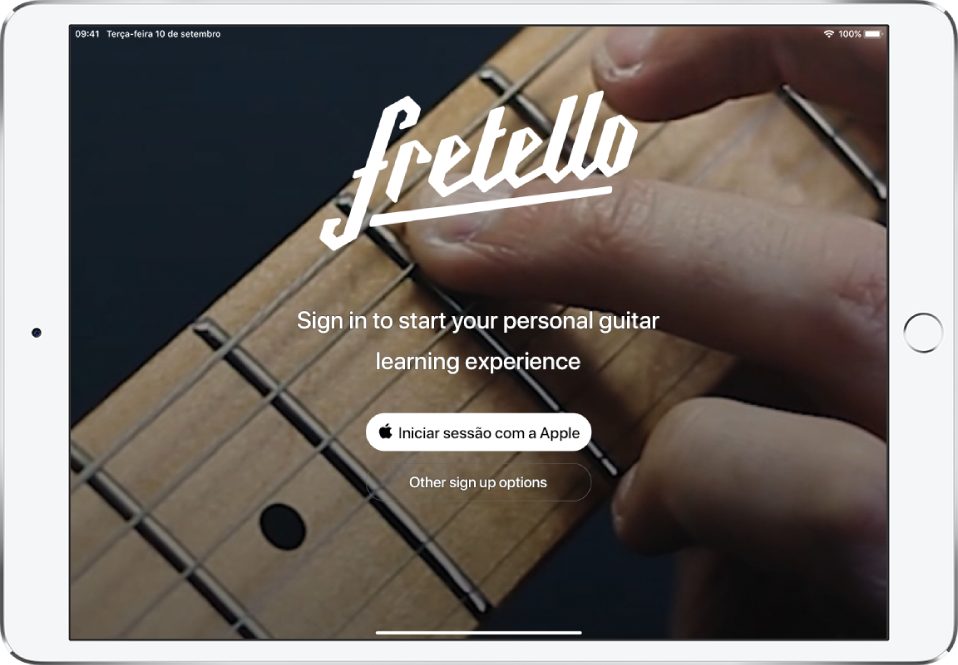
Alguns apps (e sites) não solicitam seu nome e endereço de e-mail. Nesse caso, basta você se autenticar com o Face ID ou o Touch ID (dependendo do modelo) para começar a usar o app.
Outros podem solicitar seu nome e endereço de e-mail para configurar uma conta personalizada. Quando um app pede essas informações, “Inicie sessão com a Apple” mostra seu nome e endereço de e-mail pessoal da conta do ID Apple para você conferir.
Para editar seu nome, toque nele e use o teclado para fazer alterações.
Para especificar um endereço de e-mail, faça o seguinte:
Usar seu endereço de e-mail pessoal: toque em “Compartilhar Meu E-mail”.
Se você tiver mais de um endereço de e-mail associado ao seu ID Apple, selecione aquele que quer usar.
Ocultar seu endereço de e-mail: toque em “Ocultar Meu E-mail”.
Esta opção permite que você receba e-mails do aplicativo sem compartilhar seu endereço de e-mail pessoal. Quando você seleciona esta opção, a Apple cria um endereço exclusivo e aleatório para você, e qualquer e-mail enviado do app para esse endereço será encaminhado para seu endereço pessoal.
Depois de revisar suas informações e escolher uma opção de e-mail, toque em Continuar, autentique com o Face ID ou Touch ID (dependendo do modelo) e comece a usar o app.
Inicie uma sessão para acessar sua conta
Depois de configurar uma conta com um app ou site usando “Inicie sessão com a Apple”, você normalmente não precisa iniciar sessão novamente no iPad. Mas caso seja solicitado a iniciar sessão (por exemplo, depois de finalizar a sessão de uma conta), faça o seguinte:
Toque em “Inicie sessão com a Apple”.
Confira o ID Apple exibido e toque em Continuar.
Autentique com o Face ID ou Touch ID (dependendo do modelo).
Altere o endereço usado para encaminhar e‑mails
Se você optar por ocultar o endereço de e‑mail ao criar uma conta e tiver mais de um endereço associado ao seu ID Apple, você pode alterar o endereço que recebe os e‑mails encaminhados.
Acesse Ajustes > [seu nome] > Nome, Telefones, E-mail > Encaminhar Para.
Escolha um endereço de e‑mail diferente e toque em OK.
Altere os ajustes de “Iniciar Sessão com a Apple” de um app ou site
Acesse Ajustes > [seu nome] > Senha e Segurança.
Toque em “Apps que Usam Seu ID Apple”.
Escolha um app e faça o seguinte:
Desativar o encaminhamento de e‑mails: desative Encaminhar Para. Você não receberá nenhum outro e‑mail do app.
Parar de usar “Inciar Sessão com a Apple”: toque em “Parar de Usar ID Apple”. Talvez seja solicitado que você crie uma nova conta ao tentar iniciar a sessão com o app da próxima vez.
“Iniciar Sessão com a Apple” também funciona em outros dispositivos — iPhone, Apple Watch, Mac, Apple TV e iPod touch — onde você tenha uma sessão iniciada com o mesmo ID Apple.
Para iniciar uma sessão a partir de um app Android, um app do Windows ou qualquer navegador da web, toque em “Inicie sessão com a Apple” e insira seu ID Apple e senha.
“Inicie sessão com a Apple” requer a autenticação de dois fatores para seu ID Apple. Isso protege seu ID Apple, suas contas de app e o conteúdo dos seus apps. Para obter mais informações sobre como a autenticação de dois fatores funciona, consulte o artigo de Suporte da Apple Autenticação de dois fatores do ID Apple.
Para obter mais informações, consulte o artigo de Suporte da Apple Como usar Iniciar sessão com a Apple.
