Manual de Uso do iPad
- Conheça o iPad
-
-
- Modelos de iPad compatíveis com o iPadOS 17
- iPad mini (5ª geração)
- iPad mini (6ª geração)
- iPad (6ª geração)
- iPad (7ª geração)
- iPad (8ª geração)
- iPad (9ª geração)
- iPad (10ª geração)
- iPad Air (3ª geração)
- iPad Air (4ª geração)
- iPad Air (5ª geração)
- iPad Air de 11 polegadas (M2)
- iPad Air de 13 polegadas (M2)
- iPad Pro de 10,5 polegadas
- iPad Pro de 11 polegadas (1ª geração)
- iPad Pro de 11 polegadas (2ª geração)
- iPad Pro de 11 polegadas (3ª geração)
- iPad Pro de 11 polegadas (4ª geração)
- iPad Pro de 11 polegadas (M4)
- iPad Pro de 12,9 polegadas (2ª geração)
- iPad Pro de 12,9 polegadas (3ª geração)
- iPad Pro de 12,9 polegadas (4ª geração)
- iPad Pro de 12,9 polegadas (5ª geração)
- iPad Pro de 12,9 polegadas (6ª geração)
- iPad Pro de 13 polegadas (M4)
- Configurações básicas
- Deixe o iPad do seu jeito
- Mantenha contato com amigos e familiares
- Personalize o ambiente de trabalho
- Faça mais com o Apple Pencil
- Personalize o iPad para uma criança
-
- Novidades do iPadOS 17
-
- Altere ou desative os sons
- Crie uma Tela Bloqueada personalizada
- Altere a imagem de fundo
- Ajuste o brilho e o balanço de cores da tela
- Personalize o tamanho do texto e o ajuste de zoom
- Altere o nome do iPad
- Altere a data e a hora
- Altere o idioma e a região
- Use e personalize a Central de Controle
- Mude ou bloqueie a orientação da tela
- Personalize as opções de compartilhamento
-
- Adicione ou altere teclados
- Adicione emojis e adesivos
- Capture a tela
- Capture uma gravação de tela
- Preencha formulários e assine documentos
- Use Texto ao Vivo para interagir com conteúdos em uma foto ou vídeo
- Use a Pesquisa Visual para identificar objetos em suas fotos e vídeos
- Levante um objeto destacando-o do fundo da foto
-
-
- Crie e edite eventos no Calendário
- Envie convites
- Responda a convites
- Altere a visualização de eventos
- Busque eventos
- Altere os ajustes de calendários e eventos
- Programe ou mostre eventos em fusos horários diferentes
- Controle os eventos
- Use vários calendários
- Use o calendário Feriados
- Compartilhe calendários do iCloud
-
- Comece a usar o FaceTime
- Crie um link do FaceTime
- Tire uma Live Photo
- Ative as Legendas ao Vivo
- Use outros apps durante uma ligação
- Faça uma ligação do FaceTime em Grupo
- Veja os participantes em uma grade
- Use o SharePlay para assistir, ouvir e jogar com outras pessoas
- Compartilhe a tela em uma ligação do FaceTime
- Colabore em um documento em uma ligação do FaceTime
- Use recursos de videoconferência
- Passe uma ligação do FaceTime para outro dispositivo Apple
- Altere os ajustes de vídeo do FaceTime
- Altere os ajustes de áudio do FaceTime
- Altere sua aparência
- Saia de uma ligação ou alterne para o Mensagens
- Bloqueie números indesejados
- Denuncie uma ligação como spam
-
- Conecte dispositivos externos ou servidores
- Modifique arquivos, pastas e downloads
- Busque arquivos e pastas
- Organize arquivos e pastas
- Envie arquivos
- Configure o iCloud Drive
- Compartilhe arquivos e pastas no iCloud Drive
- Use um dispositivo de armazenamento externo, um servidor de arquivos ou um serviço de armazenamento em nuvem
-
- Introdução ao app Casa
- Atualize para a nova arquitetura do app Casa
- Configure acessórios
- Controle acessórios
- Controle sua casa usando a Siri
- Use a Previsão da Rede Elétrica para planejar seu consumo de energia
- Configure o HomePod (em inglês)
- Controle sua casa remotamente
- Crie e use cenas
- Use automações
- Configure câmeras de segurança
- Use o Reconhecimento Facial
- Configure um roteador
- Convide outras pessoas para controlar acessórios
- Adicione mais casas
-
- Visualize mapas
-
- Obtenha itinerários de viagem
- Selecione outras opções de rota
- Busque paradas ao longo da rota
- Acesse uma visão geral da rota ou uma lista de curvas
- Altere ajustes para itinerários falados
- Obtenha itinerários de carro
- Comunique incidentes de trânsito
- Obtenha itinerários de bicicleta
- Obtenha itinerários a pé
- Obtenha itinerários de transporte público
- Apague itinerários recentes
- Obtenha informações de trânsito e tempo
- Preveja o tempo de viagem e chegada estimada
- Baixe mapas off-line
- Olhe ao redor em lugares
- Faça tours com Flyover
- Encontre seus ajustes do app Mapas
-
- Configure o app Mensagens
- Sobre o iMessage
- Envie e responda mensagens
- Desfaça o envio e edite mensagens
- Controle as mensagens
- Busque
- Encaminhe e compartilhe mensagens
- Conversas em grupo
- Use o SharePlay para assistir, ouvir ou jogar com outras pessoas
- Colabore em projetos
- Use apps para iMessage
- Capture e edite fotos ou vídeos
- Compartilhe fotos, links e muito mais
- Envie adesivos
- Solicite, envie e receba pagamentos
- Envie e receba mensagens de áudio
- Compartilhe sua localização
- Anime mensagens
- Envie e salve GIFs
- Ative ou desative recibos de leitura
- Altere notificações
- Bloqueie, filtre e denuncie mensagens
- Apague mensagens e anexos
- Recupere mensagens apagadas
-
- Comece a usar o app Notas
- Adicione ou remova contas
- Crie e formate notas
- Desenhe ou escreva
- Adicione fotos, vídeos e muito mais
- Escaneie texto e documentos
- Trabalhe com PDFs
- Adicione links
- Crie Notas Rápidas
- Busque notas
- Organize em pastas
- Organize com etiquetas
- Use as Pastas Inteligentes
- Compartilhe e colabore
- Exporte ou imprima notas
- Bloqueie notas
- Altere os ajustes do app Notas
- Use atalhos de teclado
-
- Visualize fotos e vídeos
- Reproduza vídeos e apresentações de slides
- Apague ou oculte fotos e vídeos
- Edite fotos e vídeos
- Recorte a duração de um vídeo e ajuste a câmera lenta
- Edite Live Photos
- Edite vídeos no modo Cinema
- Edite retratos
- Use álbuns de fotos
- Edite, compartilhe e organize álbuns
- Filtre e ordene fotos e vídeos em álbuns
- Crie adesivos a partir de fotos
- Duplique e copie fotos e vídeos
- Combine fotos duplicadas
- Busque fotos
- Identifique pessoas e itens
- Explore fotos por local
- Compartilhe fotos e vídeos
- Compartilhe vídeos longos
- Visualize fotos e vídeos compartilhados com você
- Assista a memórias
- Personalize suas memórias
- Gerencie memórias e fotos em destaque
-
- Use as Fotos do iCloud
- Crie álbuns compartilhados
- Adicione e remova pessoas de um álbum compartilhado
- Adicione e apague fotos e vídeos em um álbum compartilhado
- Configure ou entre em uma Fototeca Compartilhada do iCloud
- Adicione conteúdo a uma Fototeca Compartilhada do iCloud
- Use a Fototeca Compartilhada do iCloud
- Importe e exporte fotos e vídeos
- Imprima fotos
-
- Adicione ou remova contas
- Crie uma lista de compras
- Adicione itens a uma lista
- Edite e gerencie uma lista
- Busque e organize listas
- Trabalhe com modelos
- Organize com etiquetas
- Use as Listas Inteligentes
- Compartilhe e colabore
- Imprima lembretes
- Use o widget do app Lembretes
- Altere os ajustes do app Lembretes
- Use atalhos de teclado
-
- Navegue na web
- Busque sites
- Personalize os ajustes do Safari
- Altere o layout
- Use perfis do Safari
- Use a Siri para ouvir uma página web
- Marque um site como favorito
- Marque um site como favorito
- Salve páginas em uma Lista de Leitura
- Encontre links compartilhados com você
- Anote e salve uma página web como PDF
- Preencha formulários automaticamente
- Obtenha extensões
- Oculte anúncios e distrações
- Limpe o cache e os cookies
- Atalhos
- Dicas
-
- Configure o Compartilhamento Familiar
- Adicione membros ao Compartilhamento Familiar
- Remova membros do Compartilhamento Familiar
- Compartilhe assinaturas
- Compartilhar compras
- Compartilhe localizações com a família e localize dispositivos perdidos
- Configure o Apple Cash para Família e o Apple Card para Família
- Configure controles parentais
- Configure o dispositivo de uma criança
-
- Adaptador de energia e cabo para recarga
- Use os recursos de nível de áudio dos fones de ouvido
-
- Compatibilidade com o Apple Pencil
- Emparelhe e carregue o Apple Pencil (1ª geração)
- Emparelhe e carregue o Apple Pencil (2ª geração)
- Emparelhe e carregue o Apple Pencil (USB-C)
- Emparelhe e carregue o Apple Pencil Pro
- Insira texto com o recurso Escrever à Mão
- Desenhe com o Apple Pencil
- Crie e marque uma captura de tela com o Apple Pencil
- Escreva notas rapidamente
- HomePod e outros alto-falantes sem fio
- Dispositivos de armazenamento externo
- Acessórios Bluetooth
- Apple Watch com Fitness+
- Impressoras
- Pano de Polimento
-
- Compartilhe sua conexão à internet
- Faça e receba ligações telefônicas
- Use o iPad como um segundo monitor para o Mac
- Use o iPad como uma câmera web
- Use um teclado e um mouse ou trackpad entre o Mac e o iPad
- Passe tarefas entre dispositivos
- Corte, copie e cole entre o iPad e outros dispositivos
- Transmita vídeo ou espelhe a tela do iPad
- Use o AirDrop para enviar itens
- Use um cabo para conectar o iPad ao computador
-
- Transfira arquivos entre dispositivos
- Transfira arquivos por e‑mail, mensagens ou AirDrop
- Transfira arquivos ou sincronize conteúdo com o Finder ou iTunes
- Mantenha arquivos atualizados automaticamente com o iCloud
- Use um dispositivo de armazenamento externo, um servidor de arquivos ou um serviço de armazenamento em nuvem
-
- Comece a usar os recursos de acessibilidade
- Ative recursos de acessibilidade para configuração
- Altere os ajustes de acessibilidade da Siri
- Abra recursos com o Atalho de Acessibilidade
-
- Visão geral
- Amplie
- Passe o cursor sobre um texto para ampliá-lo
- Altere a cor e o brilho
- Facilite a leitura de texto
- Reduza o movimento na tela
- Personalize ajustes visuais por app
- Ouça o que está na tela ou é digitado
- Ouça descrições de áudio
-
- Ative e treine o VoiceOver
- Altere os ajustes do VoiceOver
- Use gestos do VoiceOver
- Operar o iPad quando o VoiceOver está ativado
- Use o rotor para controlar o VoiceOver
- Use o teclado na tela
- Escreva com o dedo
- Mantenha a tela desligada
- Use o VoiceOver com um teclado externo da Apple
- Use uma linha braille
- Digite braille na tela
- Personalize gestos e atalhos de teclado
- Use o VoiceOver com um dispositivo apontador
- Use o VoiceOver para imagens e vídeos
- Use o VoiceOver em apps
-
- Visão geral
- Use o AssistiveTouch
- Use um dispositivo de rastreamento ocular
- Ajuste como o iPad reage ao seu toque
- Atenda ligações automaticamente
- Altere os ajustes de Face ID e atenção
- Use o Controle por Voz
- Ajuste o botão superior ou de Início
- Use botões do Apple TV Remote
- Defina ajustes do cursor
- Defina ajustes do teclado
- Controle o iPad com um teclado externo
- Defina ajustes dos AirPods
- Configure ajustes de toque duplo e apertar para o Apple Pencil
-
- Visão geral
- Use dispositivos auditivos
- Use Ouvir ao Vivo
- Use o reconhecimento de som
- Configure e use RTT
- Pisque a luz indicadora para notificações
- Defina ajustes de áudio
- Reproduza sons de fundo
- Mostre legendas e legendas ocultas
- Mostre transcrições para mensagens de Interfone
- Veja legendas ao vivo do áudio falado
-
- Use proteções integradas de privacidade e segurança
- Mantenha o seu ID Apple seguro
-
- Use chaves-senha para iniciar uma sessão em apps e sites
- Inicie sessão com a Apple
- Compartilhe senhas
- Preencha senhas fortes automaticamente
- Altere senhas fracas ou comprometidas
- Visualize suas senhas e informações relacionadas
- Compartilhe chaves-senha e senhas com segurança via AirDrop
- Disponibilize suas chaves-senha ou senhas em todos os seus dispositivos
- Preencha automaticamente códigos de verificação
- Inicie sessões com menos desafios de CAPTCHA
- Autenticação de dois fatores
- Use as chaves de segurança
- Crie e gerencie endereços do recurso Ocultar Meu E‑mail
- Proteja sua navegação na web com a Retransmissão Privada do iCloud
- Use um endereço de rede privado
- Use a Proteção Avançada de Dados
- Use o Modo de Isolamento
- Receba avisos de conteúdo sensível
- Use a Verificação de Chave de Contato
-
- Informações importantes sobre segurança
- Informações importantes sobre manuseio
- Descubra mais recursos sobre softwares e serviços
- Declaração de conformidade com a FCC
- Declaração de conformidade com o ISED Canadá
- A Apple e o meio ambiente
- Informações do Laser de Classe 1
- Informações sobre descarte e reciclagem
- Modificação não autorizada do iPadOS
- Declaração de conformidade com a ENERGY STAR
- Copyright
Compartilhe quadros do Freeform e colabore no iPad
No app Freeform ![]() , você pode convidar pessoas para colaborar em um quadro no iCloud para que todos vejam as alterações mais recentes quando estiverem on‑line e com uma sessão iniciada com seus respectivos IDs Apple. Para se assegurar de que o quadro seja acessível para todos, você pode adicionar descrições para itens visuais. Também é possível exportar o quadro do Freeform como um PDF e enviar uma cópia a outras pessoas.
, você pode convidar pessoas para colaborar em um quadro no iCloud para que todos vejam as alterações mais recentes quando estiverem on‑line e com uma sessão iniciada com seus respectivos IDs Apple. Para se assegurar de que o quadro seja acessível para todos, você pode adicionar descrições para itens visuais. Também é possível exportar o quadro do Freeform como um PDF e enviar uma cópia a outras pessoas.
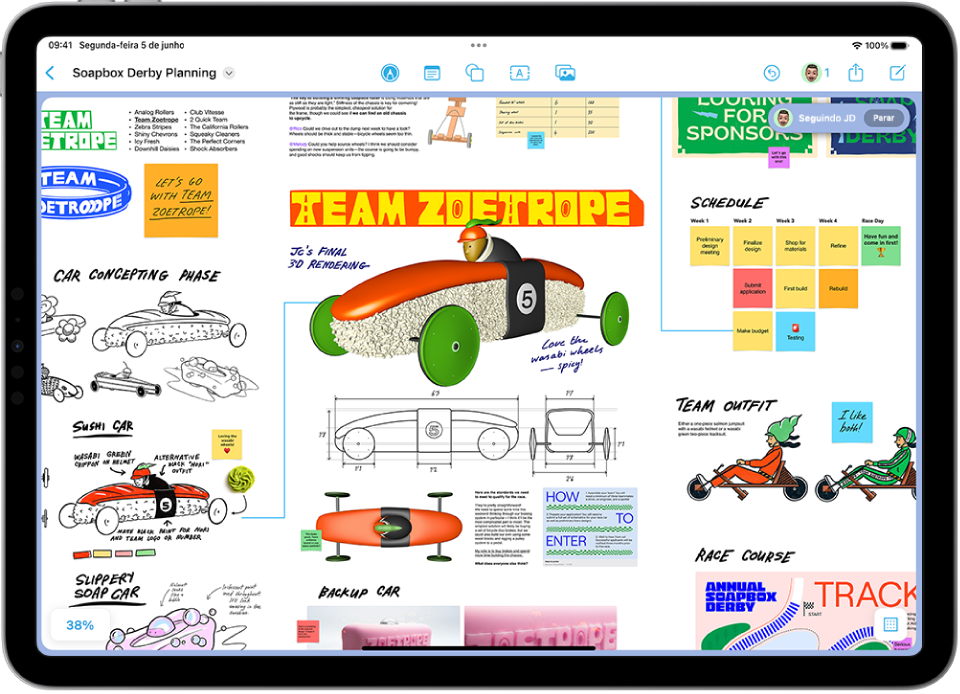
Convide outras pessoas para colaborar em um quadro
Quando você colabora com outras pessoas em um quadro compartilhado do Freeform, você pode ver as edições conforme as outras pessoas as fazem. As alterações são salvas no iCloud para que todas as pessoas com acesso ao quadro sempre vejam a versão mais recente ao abri‑lo.
Nota: os quadros são armazenados apenas na conta do iCloud do proprietário. O armazenamento do iCloud dos participantes não é afetado pelos itens contidos em um quadro.
Abra o app Freeform
 no iPad.
no iPad.Execute uma das seguintes ações:
Enquanto estiver navegando em “Todos os Quadros”: toque e mantenha pressionado o quadro que deseja compartilhar e toque em Compartilhar.
De dentro de um quadro: abra o quadro que você deseja compartilhar (ou toque em
 para iniciar um novo) e toque em
para iniciar um novo) e toque em  .
.
O ajuste atual de compartilhamento é descrito abaixo do nome do quadro, como por exemplo “Apenas as pessoas convidadas podem editar”. Toque no ajuste para alterá-lo.
Nota: se quiser ser a única pessoa que pode convidar outras pessoas, selecione “Apenas as pessoas convidadas” e desative “Permitir que outras pessoas convidem” (verde significa ativado).
Escolha como você quer compartilhar o quadro (como por exemplo Mensagens
 ou Mail
ou Mail  ) ou toque no ícone de qualquer pessoa com quem você tenha se comunicado recentemente para compartilhar com a pessoa.
) ou toque no ícone de qualquer pessoa com quem você tenha se comunicado recentemente para compartilhar com a pessoa.
Você pode adicionar pessoas depois de ter começado a compartilhar um quadro. Toque em ![]() , toque em “Gerenciar Quadro Compartilhado” e toque em “Compartilhar com Mais Pessoas”. Dependendo dos ajustes das outras pessoas no app Mensagens, a aparência de
, toque em “Gerenciar Quadro Compartilhado” e toque em “Compartilhar com Mais Pessoas”. Dependendo dos ajustes das outras pessoas no app Mensagens, a aparência de ![]() pode ser diferente.
pode ser diferente.
Nota: para que todas as pessoas com quem você compartilhou possam editar ou visualizar o quadro, elas precisam ter iniciado uma sessão com os respectivos IDs Apple com o iOS 16.2, iPadOS 16.2, macOS 13.1 ou posteriores. Para colaborar usando o app Mensagens, você e as pessoas com quem você compartilhou também precisam ativar o iMessage.
Veja outras pessoas que estão em um quadro
Você pode ver onde as outras pessoas estão trabalhando no seu quadro em tempo real ou acompanhar como outro participante se move em um quadro. Por exemplo, se você estiver seguindo alguém que está apresentando uma proposta de projeto em um quadro do Freeform, você pode ver onde essa pessoa está no quadro e o que ela vê.
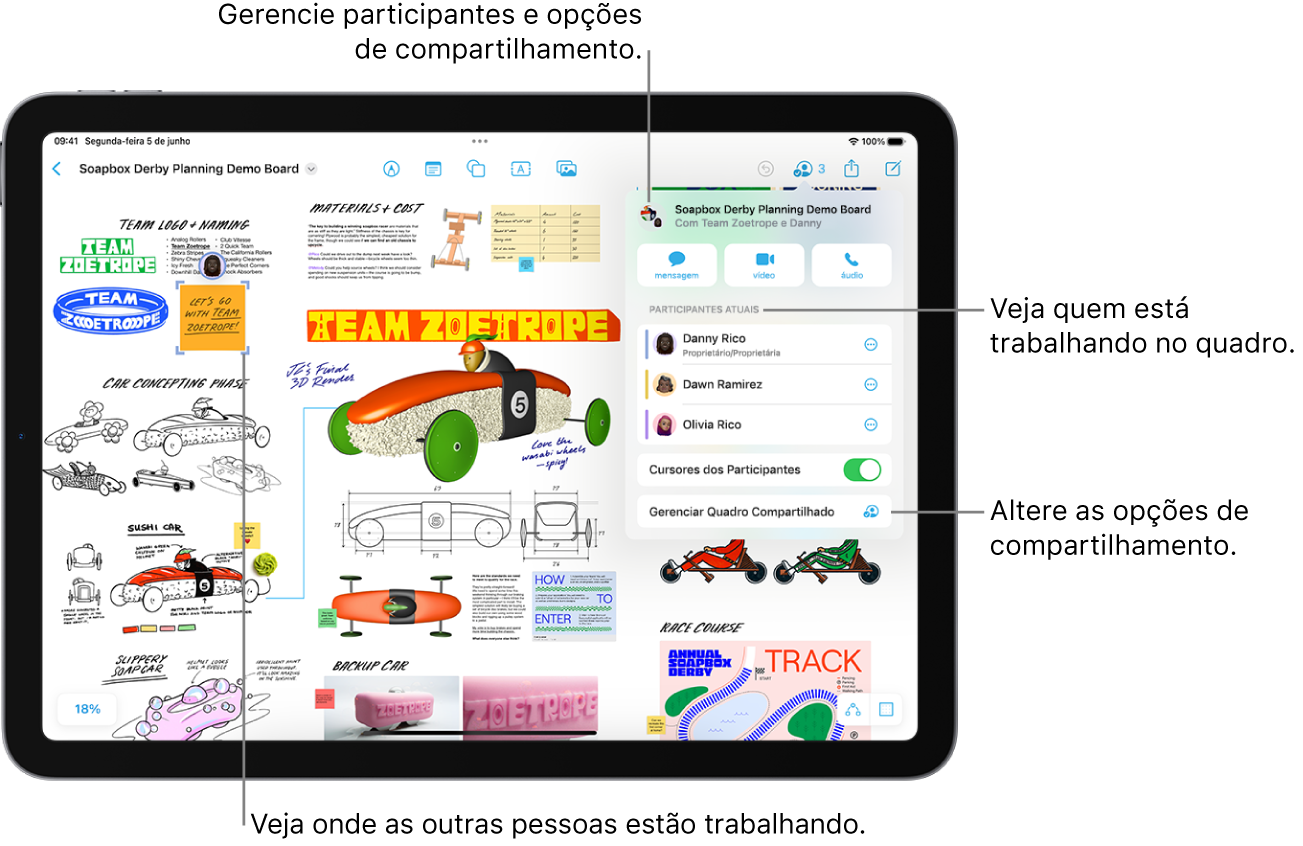
Abra o app Freeform
 no iPad.
no iPad.Abra o quadro compartilhado onde deseja ver outras pessoas trabalhando e toque em
 .
.Ative o ajuste “Cursores dos Participantes” caso ele esteja desativado.
Faça qualquer uma das ações seguintes:
Ir para onde as pessoas estão trabalhando: toque no nome da pessoa participante.
A cor ao lado do nome do participante corresponde à cor que marca seu respectivo lugar no quadro.
Acompanhar a visualização do quadro das pessoas enquanto elas trabalham ou apresentam: toque em
 ao lado do nome de um participante e toque em Acompanhar. Ou você pode tocar no avatar da pessoa onde ela esteja no quadro e tocar em Acompanhar.
ao lado do nome de um participante e toque em Acompanhar. Ou você pode tocar no avatar da pessoa onde ela esteja no quadro e tocar em Acompanhar.Qualquer coisa que você tenha selecionado antes de entrar nesse modo será desmarcada. Uma borda (com a cor correspondente ao cursor da pessoa que você está acompanhando) emoldura o que a pessoa vê no quadro.
Você e o apresentador que você está acompanhando precisam estar on-line.
Quando você está acompanhando, não pode selecionar nada no quadro e o nível de zoom é baseado na visualização da outra pessoa.
Para parar de acompanhar, toque em Parar no canto superior direito ou simplesmente role, use o zoom ou edite.
Nota: as outras pessoas que trabalham com você no quadro podem desfazer e refazer apenas suas próprias alterações enquanto o quadro está aberto. Use ![]() para passar pelas alterações que você fez no seu próprio iPad. Para refazer uma alteração depois de desfazê‑la, toque e mantenha pressionado
para passar pelas alterações que você fez no seu próprio iPad. Para refazer uma alteração depois de desfazê‑la, toque e mantenha pressionado ![]() , e toque em Refazer.
, e toque em Refazer.
Gerencie os ajustes de compartilhamento
Você pode alterar o acesso e as permissões individualmente ou para todos depois de começar a compartilhar um quadro.
Abra o app Freeform
 no seu iPad e abra o quadro cujos ajustes de compartilhamento você deseja alterar.
no seu iPad e abra o quadro cujos ajustes de compartilhamento você deseja alterar.Toque em
 .
.Uma lista de participantes aparece, mostrando quem está trabalhando no quadro.
Toque em “Gerenciar Quadro Compartilhado” e faça o seguinte:
Bloquear o quadro para edições: toque em “Opções de Compartilhamento” e toque em Somente Visualização.
Nota: caso você não queira que os participantes possam convidar pessoas, selecione “Apenas quem você convidar” e “Apenas você pode adicionar pessoas”.
Conceder acesso para edição: toque em “Opções de Compartilhamento” e, em seguida, toque em “Pode fazer alterações”.
Alterar acesso e permissões individualmente: toque no nome de um participante e ajuste sua respectiva configuração.
Convidar outras pessoas com um link: toque em “Opções de Compartilhamento”, toque em “Qualquer pessoa com o link”, toque em
 e toque em Copiar Link.
e toque em Copiar Link.Nota: qualquer pessoa pode copiar o link para enviar para outras pessoas, mas, se você selecionar “Apenas quem você convidar”, apenas as pessoas convidadas a abrir o quadro podem usar o link. caso você não queira que os participantes possam convidar pessoas, selecione “Apenas quem você convidar” e “Apenas você pode adicionar pessoas”.
Dica: você também pode gerenciar qualquer quadro que compartilhou anteriormente enquanto estiver navegando em “Todos os Quadros”. Mantenha o toque sobre sua miniatura ou nome e toque em “Gerenciar Quadro Compartilhado”.
Adicione descrições de acessibilidade
Você pode adicionar uma descrição do conteúdo visual para um item no quadro. Assim, as pessoas que usam tecnologias assistivas como o VoiceOver podem ouvir o conteúdo visual descrito em voz alta (as descrições não são visíveis no quadro em si).
Abra o app Freeform
 no seu iPad e abra o quadro onde você deseja adicionar descrições de acessibilidade.
no seu iPad e abra o quadro onde você deseja adicionar descrições de acessibilidade.Selecione o item que deseja descrever, toque em
 e toque em Descrição.
e toque em Descrição.Insira uma descrição do conteúdo visual e toque em OK.
Para ouvir a descrição, ative o VoiceOver e toque no item.
Pare de compartilhar ou colaborar
Abra o app Freeform
 no seu iPad e abra o quadro que você deseja parar de compartilhar ou colaborar.
no seu iPad e abra o quadro que você deseja parar de compartilhar ou colaborar.Toque em
 e toque em “Gerenciar Quadro Compartilhado”.
e toque em “Gerenciar Quadro Compartilhado”.Faça qualquer uma das ações seguintes:
Remover pessoas: toque no nome do participante que deseja remover e toque em Remover Acesso.
Remover‑se do quadro de outra pessoa: toque no seu nome e toque em Remover‑me.
Parar de compartilhar com todas as pessoas: toque em “Parar de Compartilhar” e toque em “Parar de Compartilhar”.
Ao escolher essa opção, o quadro não aparece mais nos dispositivos dos outros participantes, embora você ainda possa acessá‑lo.
Envie um PDF de um quadro
Abra o app Freeform
 no iPad.
no iPad.Abra um quadro ou toque em
 para iniciar um novo.
para iniciar um novo.No quadro que você deseja enviar, toque em
 e toque em “Exportar como PDF”.
e toque em “Exportar como PDF”.Escolha como deseja enviar o quadro (via app Mensagens ou Mail, por exemplo) e siga as instruções na tela.
As pessoas e grupos com os quais você se comunicou recentemente aparecem como ícones. Toque em um deles para enviar o quadro.
Você também pode exportar um quadro como PDF enquanto estiver navegando em “Todos os Quadros”. Toque e mantenha pressionada a miniatura ou o nome do quadro e toque em “Exportar como PDF”.
Dica: para enviar um PNG do seu quadro, faça uma captura de tela e compartilhe-a a partir do app Fotos. Também é possível selecionar e copiar itens que você deseja compartilhar e colá-los em outros apps (Mail ou Arquivos, por exemplo) como PNG.
Para usar os recursos de colaboração integralmente, todos os participantes devem estar on‑line, ter uma sessão iniciada com seus IDs Apple, ativar o Freeform nos ajustes do iCloud (consulte Configurar o iCloud para o Freeform em todos os seus dispositivos no Manual de Uso do iCloud) e ter a autenticação de dois fatores ativada.
