Manual do Usuário do iPad
- Olá
-
- Modelos compatíveis
- iPad Pro 12,9 polegadas (5ª geração)
- iPad Pro 12,9 polegadas (4ª geração)
- iPad Pro 12,9 polegadas (3ª geração)
- iPad Pro 11 polegadas (3ª geração)
- iPad Pro 11 polegadas (2ª geração)
- iPad Pro 11 polegadas (1ª geração)
- iPad Pro 12,9 polegadas (1ª e 2ª gerações)
- iPad Pro 10,5 polegadas
- iPad Pro 9,7 polegadas
- iPad Air (4ª geração)
- iPad Air (3ª geração)
- iPad Air 2
- iPad (8ª geração)
- iPad (7ª geração)
- iPad (6ª geração)
- iPad (5ª geração)
- iPad mini (5ª geração)
- iPad mini 4
- Novidades do iPadOS 14
-
- Desperte e desbloqueie
- Ajuste o volume
- Altere ou desative os sons
- Acesse recursos a partir da Tela Bloqueada
- Abra apps
- Faça uma captura da tela ou gravação da tela
- Mude ou bloqueie a orientação da tela
- Altere a imagem de fundo
- Amplie um app para preencher a tela
- Arraste e solte
- Busque com o iPad
- Use o AirDrop para enviar itens
- Realize ações rápidas
- Use e personalize a Central de Controle
- Adicione widgets
- Carregue e monitore a bateria
- Aprenda o significado dos ícones de estado
- Viaje com o iPad
-
-
- Introdução ao app Casa
- Configure acessórios
- Controle acessórios
- Adicione mais casas
- Configure o HomePod
- Configure câmeras
- Reconhecimento Facial
- Configure um roteador
- Crie e use cenas
- Controle sua casa usando a Siri
- Controle sua casa remotamente
- Crie uma automação
- Compartilhe controles com outras pessoas
-
- Visualize mapas
-
- Use a Siri, Mapas e o widget do app Mapas para obter itinerários
- Escolha seu tipo preferido de viagem
- Obtenha itinerários de carro
- Comunique incidentes de trânsito
- Obtenha itinerários de bicicleta
- Encontre lugares para parar
- Obtenha itinerários a pé.
- Obtenha itinerários de transporte público
- Veja uma visão geral da rota ou uma lista com as direções
- Altere os ajustes de áudio para navegações ponto a ponto
- Selecione outras opções de rota
- Obtenha itinerários entre lugares diferentes da sua localização atual
- Apague itinerários visualizados recentemente
- Use o app Mapas no Mac para obter itinerários
- Ajude a corrigir e melhorar o app Mapas
-
- Configure o app Mensagens
- Envie e receba mensagens
- Envie uma mensagem para um grupo ou empresa
- Envie fotos, vídeos e áudio
- Anime mensagens
- Use apps para iMessage
- Use Memoji
- Envie um efeito Digital Touch
- Envie e receba dinheiro com o Apple Pay
- Altere notificações
- Bloqueie, filtre e denuncie mensagens
- Apague mensagens
-
- Visualize fotos e vídeos
- Apague e oculte fotos e vídeos
- Edite fotos e vídeos
- Edite Live Photos
- Edite fotos no modo Retrato
- Organize fotos em álbuns
- Busque no Fotos
- Compartilhe fotos e vídeos
- Visualize Memórias
- Encontre pessoas no Fotos
- Explore fotos por local
- Use as Fotos do iCloud
- Compartilhe fotos com os Álbuns Compartilhados do iCloud
- Use o Meu Compartilhamento de Fotos
- Importe fotos e vídeos
- Imprima fotos
- Atalhos
- Bolsa
- Dicas
-
- Configure o Compartilhamento Familiar
- Baixe compras de membros da família
- Pare de compartilhar compras
- Ative “Pedir para Comprar”
- Configure o Apple Cash para Família
- Compartilhe o Apple Card
- Compartilhe assinaturas e armazenamento do iCloud
- Compartilhe fotos, um calendário e muito mais com familiares
- Localize o dispositivo perdido de um familiar
- Configure o Tempo de Uso através do Compartilhamento Familiar
-
- Acessórios fornecidos com o iPad
-
- Configure os AirPods
- Carregue os AirPods
- Comece e pare a reprodução de áudio
- Altere o volume dos AirPods
- Faça e atenda ligações com os AirPods
- Alterne os AirPods entre dispositivos
- Use a Siri com os AirPods
- Ouça e responda mensagens
- Compartilhe áudio com AirPods e fones de ouvido Beats
- Altere os modos do controle de ruído
- Controle o áudio espacial
- Reinicie os AirPods
- Altere o nome dos AirPods e outros ajustes
- Use outros fones de ouvido Bluetooth
- Use EarPods
- Nível de volume do fone de ouvido
- HomePod e outros alto-falantes sem fio
- Dispositivos de armazenamento externo
- Apple Watch com Fitness+
- Cases e capas
- Impressoras
-
- Compartilhe sua conexão à internet
- Faça e receba ligações telefônicas
- Use o iPad como um segundo monitor para o Mac
- Passe tarefas entre o iPad e o Mac
- Corte, copie e cole entre o iPad e outros dispositivos
- Use um cabo para conectar o iPad ao computador
- Sincronize o iPad com o computador
- Transfira arquivos entre o iPad e o computador
-
- Comece a usar os recursos de acessibilidade
-
-
- Ative e treine o VoiceOver
- Altere os ajustes do VoiceOver
- Aprenda os gestos do VoiceOver
- Use gestos do VoiceOver para operar o iPad
- Use o rotor para controlar o VoiceOver
- Use o teclado na tela
- Escreva com o dedo
- Use o VoiceOver com um teclado externo da Apple
- Use uma linha braille
- Digite braille na tela
- Personalize gestos e atalhos de teclado
- Use o VoiceOver com um dispositivo apontador
- Use o VoiceOver em apps
- Zoom
- Lupa
- Detecção de pessoas
- Tela e Tamanho do Texto
- Movimento
- Conteúdo Falado
- Descrições de Áudio
-
-
- Informações importantes sobre segurança
- Informações importantes sobre manuseio
- Obtenha informações sobre o iPad
- Visualize ou altere os ajustes de dados celulares
- Descubra mais recursos sobre softwares e serviços
- Declaração de conformidade com a FCC
- Declaração de conformidade com o ISED Canadá
- A Apple e o meio ambiente
- Informações do Laser de Classe 1
- Informações sobre descarte e reciclagem
- Declaração de conformidade com a ENERGY STAR
- Copyright
Tome notas no iPad
Use o app Notas ![]() para anotar pensamentos rápidos ou organizar informações detalhadas com checklists, imagens, links da internet, documentos escaneados, notas escritas à mão e rascunhos.
para anotar pensamentos rápidos ou organizar informações detalhadas com checklists, imagens, links da internet, documentos escaneados, notas escritas à mão e rascunhos.
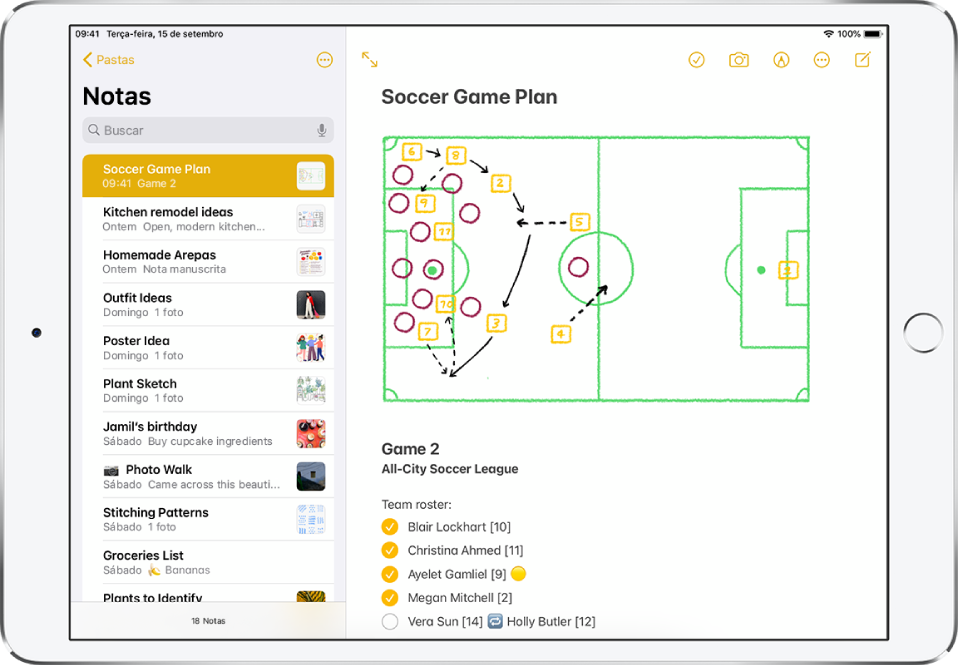
Crie e formate uma nova nota
Pedir à Siri. Diga algo como: “Criar uma nova nota”. Saiba como pedir à Siri.
Ou faça o seguinte:
Toque em
 e digite o texto.
e digite o texto.A primeira linha da nota se tornará o título da nota.
Para alterar a formatação, toque em
 .
.Você pode aplicar um estilo de cabeçalho, uma fonte em negrito ou itálico, uma lista numerada ou com marcadores e muito mais.
Para salvar a nota, toque em OK.
Dica: para escolher um estilo padrão para a primeira linha em todas as notas novas, acesse Ajustes ![]() > Notas > Notas Começam Com.
> Notas > Notas Começam Com.
Você pode tocar na Tela Bloqueada com o Apple Pencil (em modelos compatíveis) para criar uma nota rapidamente ou retomar o trabalho na última nota. Em outros modelos de iPad, você pode fazer isso se adicionar o Notas à Central de Controle. Para alterar o comportamento da Tela Bloqueada, acesse Ajustes ![]() > Notas > Acessar Notas na Tela Bloqueada.
> Notas > Acessar Notas na Tela Bloqueada.
Adicione uma checklist
Em uma nota, toque em ![]() e execute uma das seguintes ações:
e execute uma das seguintes ações:
Adicionar itens à lista: insira um texto e toque em retornar para inserir o próximo item.
Aumentar ou reduzir o recuo: passe o dedo à direita ou à esquerda no item.
Marcar um item como concluído: toque no círculo vazio ao lado do item para adicionar uma marca de verificação.
Reordenar um item: mantenha o círculo vazio ou a marca de verificação pressionado próximo ao item e arraste o item para a nova posição na lista.
Gerenciar itens na lista: toque na lista para ver o menu, toque em
 , toque em Checklist e toque em Marcar Tudo, Desmarcar Tudo, Apagar Marcados ou Mover Verificados para Parte Inferior.
, toque em Checklist e toque em Marcar Tudo, Desmarcar Tudo, Apagar Marcados ou Mover Verificados para Parte Inferior.
Para ordenar automaticamente itens marcados na parte inferior da lista, acesse Ajustes ![]() > Notas > Ordenar Itens Marcados e toque em Automaticamente.
> Notas > Ordenar Itens Marcados e toque em Automaticamente.
Adicione ou edite uma tabela
Em uma nota, toque em ![]() e execute uma das seguintes ações:
e execute uma das seguintes ações:
Digitar texto: toque em uma célula e digite o texto. Para iniciar outra linha de texto em uma célula, mantenha o toque na tecla Shift e toque em Seguinte.
Mover para a célula seguinte: toque em Seguinte. Ao chegar na última célula, toque em Seguinte para iniciar uma nova linha.
Formatar uma linha ou coluna: toque no puxador de seleção de uma linha ou coluna e escolha um estilo, como negrito, itálico, sublinhado ou tachado.
Adicionar ou apagar uma linha ou coluna: toque no puxador de seleção de uma linha ou coluna e escolha entre adicionar ou apagar.
Mover uma linha ou coluna: mantenha o puxador de uma linha ou coluna pressionado e arraste-o para uma nova posição.
Ver mais colunas: se a tabela ficar mais larga do que a tela, passe o dedo para a direita ou para a esquerda na tabela para ver todas as colunas.
Para remover a tabela e converter seu conteúdo em texto, toque em uma célula na tabela, toque em ![]() e toque em “Converter em Texto”.
e toque em “Converter em Texto”.
Altere a exibição do Notas no iPad
Para que a nota preencha toda a tela: ao visualizar uma nota na orientação horizontal, toque em
 ou gire o iPad para a orientação vertical.
ou gire o iPad para a orientação vertical.Ver contatos, lista de notas e nota selecionada ao mesmo tempo: (iPad Pro de 12,9 polegadas) gire o iPad para a orientação horizontal e toque em
 .
.
