
Automatize alterações de volume no GarageBand para iPad
Você pode usar curvas de automação para automatizar alterações de volume ao longo do tempo. A curva de automação de cada trilha mostra o nível de volume ao longo do tempo. Para criar alterações de volume, adicione pontos de automação e arraste-os para valores diferentes.
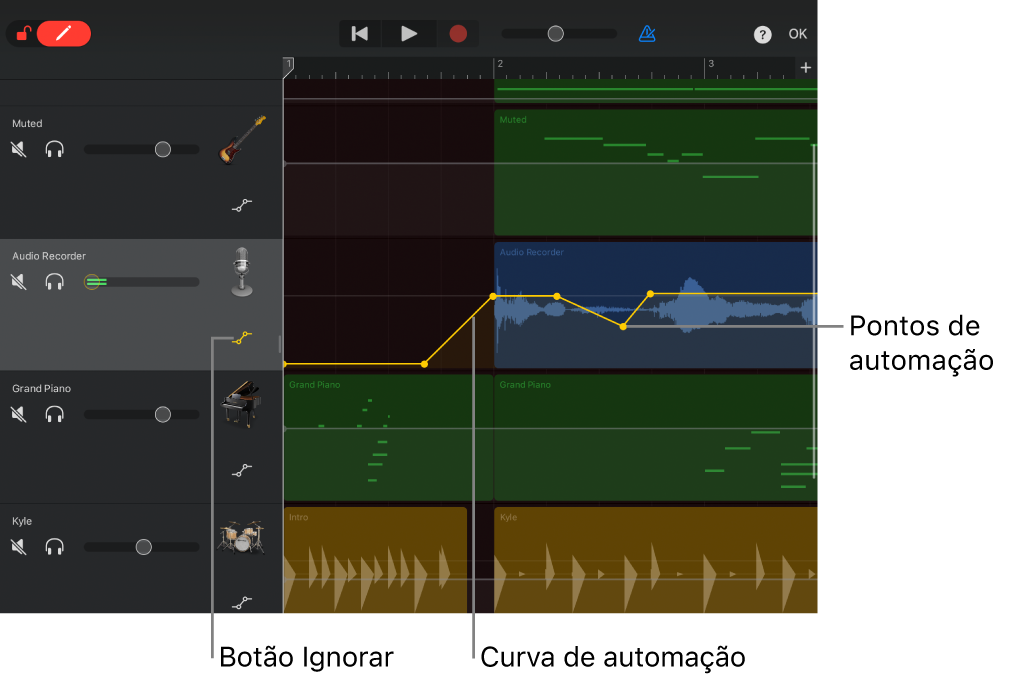
Abra o editor de automação
Toque duas vezes no cabeçalho de uma trilha e depois toque em Automação.
As trilhas expandem verticalmente e uma curva de automação de volume aparece sobre cada trilha.
Adicione pontos de automação
Mantenha pressionado o botão Editar Automação
 à esquerda da barra de controles, toque em uma curva de automação e arraste verticalmente para ajustar o valor do ponto de automação.
à esquerda da barra de controles, toque em uma curva de automação e arraste verticalmente para ajustar o valor do ponto de automação.Você também pode arrastar o botão Editar Automação para a direita para bloqueá-lo.
Selecione pontos de automação
Toque em um ponto de automação para selecioná-lo.
Para selecionar diversos pontos de automação, proceda de uma das seguintes maneiras:
Mantenha um ponto de automação pressionado e toque em outros para adicioná-los à seleção.
Toque na curva de automação entre os dois pontos de automação para selecionar ambos.
Toque e pressione uma parte vazia da trilha e, em seguida, arraste ao redor dos pontos de automação para selecioná-los.
Mova pontos de automação
Arraste um ou mais pontos de automação para a esquerda ou para a direita.
Corte e cole pontos de automação
Você pode cortar e colar pontos de automação em uma posição diferente na mesma trilha ou em outra trilha.
Selecione um ou mais pontos de automação, toque num deles e selecione Cortar.
Posicione o cursor de reprodução no ponto onde deseja colar o primeiro ponto de automação cortado.
Toque na trilha onde deseja colar os pontos de automação cortados e, em seguida, toque em Colar.
Copie e cole pontos de automação
Você pode copiar e colar pontos de automação em uma posição diferente na mesma trilha ou em outra trilha.
Selecione um ou mais pontos de automação, toque num deles e selecione Copiar.
Posicione o cursor de reprodução no ponto onde deseja colar o primeiro ponto de automação copiado.
Toque na trilha onde deseja colar os pontos de automação copiados e, em seguida, toque em Colar.
Apague pontos de automação
Mantenha pressionado o botão Editar Automação (ou bloqueie-o), depois toque num ponto de automação para apagá-lo.
Para apagar diversos pontos de automação, selecione-os, toque num deles e depois toque em Apagar.
Desative a automação em uma trilha
Você pode desativar (ou ignorar) a automação de uma trilha.
Toque no botão Ignorar no canto inferior direito do cabeçalho da trilha. Toque no botão Ignorar novamente para ativar a automação na trilha.
Se o botão Ignorar estiver amarelo, a automação está ativada. Se o botão Ignorar estiver branco, a automação está desativada. Enquanto a automação de uma trilha estiver desativada, você não poderá editar os pontos de automação.
Feche o editor de automação
Toque em OK no canto superior direito da barra de controle.
