
Use outros apps de música com o GarageBand para iPad
Se você tiver os apps Audio Unit Extensions ou Áudio Inter-App instalados no iPad, você pode usá-los com o GarageBand como instrumentos ou efeitos.
Você pode comprar Extensões Audio Unit ou apps de Inter-App Audio na App Store ou de outros distribuidores.
Adicione um instrumento Audio Unit
Você pode adicionar instrumentos Audio Unit à música para reproduzi-los e gravá-los como Instrumentos Touch, da mesma maneira como no Teclado. Você pode salvar, renomear e apagar sons personalizados para um instrumento Audio Unit da mesma maneira que você faz com os sons para um Instrumento Touch.
No navegador de Sons, passe o dedo à esquerda ou direita até ver Externo e toque em “Extensões Audio Unit”.
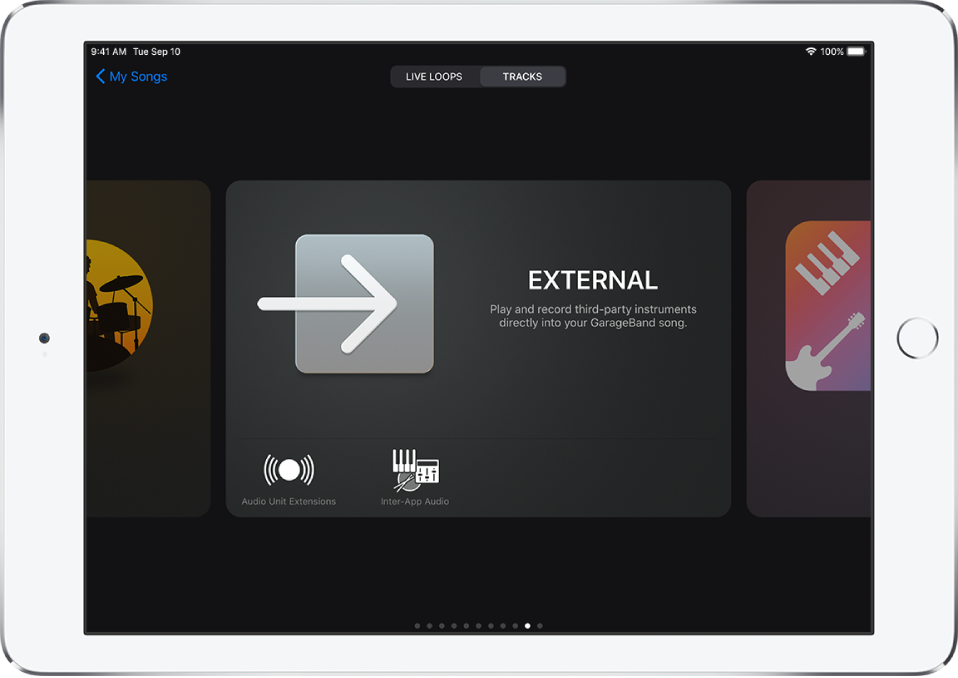
Toque no instrumento que você deseja adicionar.
Toque em Pré-ajustes para carregar, salvar e editar sons.
Se o instrumento Audio Unit tiver seus próprios sons pré-definidos, o nome do som aparece, em vez de Pré-ajustes.
Alguns instrumentos Audio Unit têm sua própria visualização personalizada. Nesse caso, a visualização personalizada aparecerá quando você abrir o instrumento. Para alternar entre a visualização personalizada e a visualização padrão, toque no botão Visualização de Controles ![]() . Se seu iPad é compatível com reconhecimento facial, você pode controlar o botão de modo de um instrumento Audio Unit com o Face Control.
. Se seu iPad é compatível com reconhecimento facial, você pode controlar o botão de modo de um instrumento Audio Unit com o Face Control.
Adicione um efeito Audio Unit
Você pode usar efeitos Audio Unit para alterar o som de instrumentos, de maneira semelhante a plug-ins nos controles de trilha.
Toque no botão Controles de Trilha
 na barra de controles, toque em Plug-ins e Equalizador e, em seguida, toque em Editar.
na barra de controles, toque em Plug-ins e Equalizador e, em seguida, toque em Editar.Toque no botão Adicionar Plug-in
 em um dos slots vazios de plug-in ou toque no nome do plug-in que deseja substituir.
em um dos slots vazios de plug-in ou toque no nome do plug-in que deseja substituir.Toque em “Extensões Audio Unit”.
Toque em um efeito Audio Unit da lista.
O efeito Audio Unit é adicionado à lista de plug-ins.
Toque no efeito Audio Unit na lista para visualizar os ajustes.
Toque em Pré-ajustes na parte inferior esquerda da janela do plug-in para salvar, renomear e apagar seus próprios pré-ajustes personalizados.
Se o efeito Audio Unit tiver seus próprios pré-ajustes, o nome dele aparece, em vez de Pré-ajustes.
Adicione um instrumento Audio Inter-App
É possível gravar a saída de som de um instrumento Audio Inter-App em uma trilha de Gravador de Áudio, Amplificador ou Sampleador em sua música.
Proceda de uma das seguintes maneiras:
No Navegador de Som, toque em Externo, toque em Áudio Inter-App, toque em Instrumento e, em seguida, toque em um aplicativo.
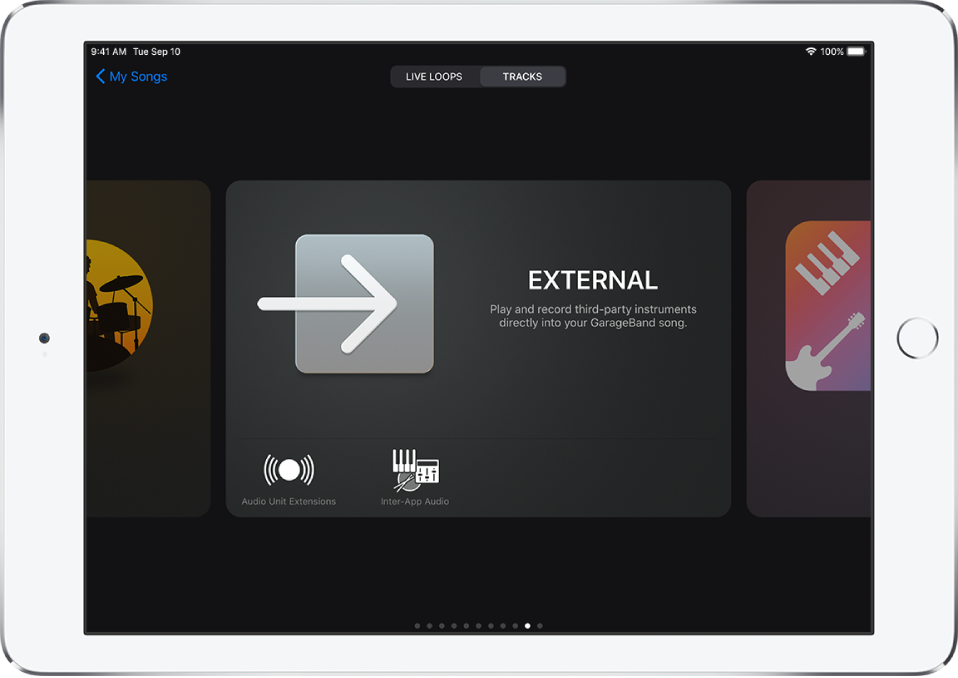
Em um Gravador de Áudio, Amplificador ou Instrumento Touch Sampleador, toque no botão Ajustes de Entrada
 , toque em Áudio Inter-App e, em seguida, escolha um app no submenu Instrumento.
, toque em Áudio Inter-App e, em seguida, escolha um app no submenu Instrumento.
Adicione um efeito Audio Inter-App
É possível utilizar um efeito Audio Inter-App para modificar o som de um Instrumento Touch de Gravador de Áudio, Amplificador ou Sampleador ao gravá-lo no GarageBand.
Proceda de uma das seguintes maneiras:
No Navegador de Som, toque em Externo, toque em Áudio Inter-App, toque em Efeito e, em seguida, toque em um aplicativo.
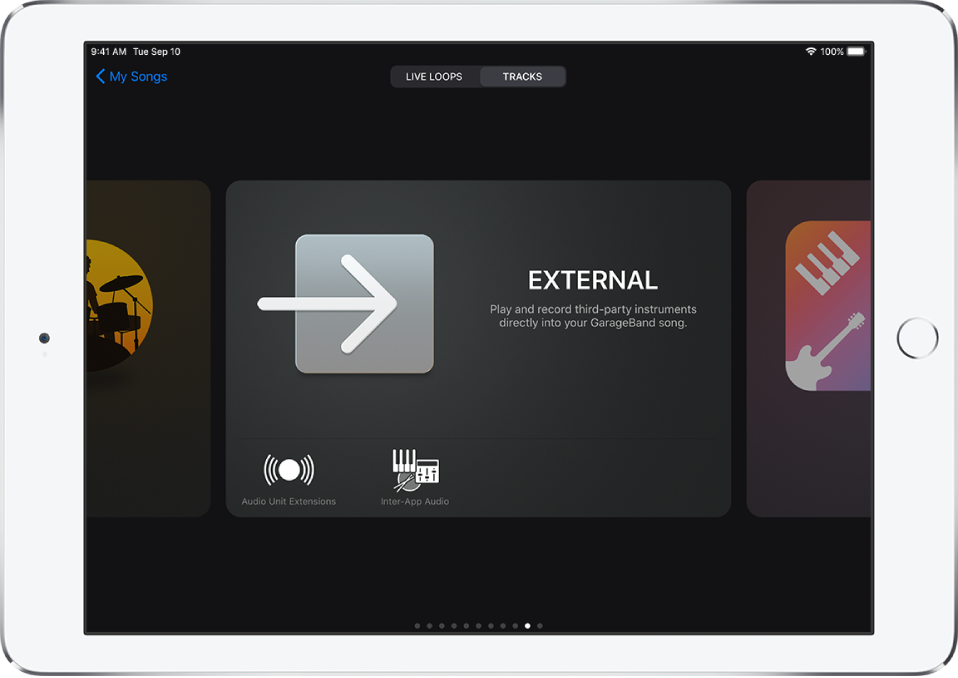
Em um Gravador de Áudio, Amplificador ou Instrumento Touch Sampleador, toque no botão Ajustes de Entrada
 , toque em Áudio Inter-App e, em seguida, escolha um app no submenu Efeito.
, toque em Áudio Inter-App e, em seguida, escolha um app no submenu Efeito.
Grave uma performance com um Instrumento de Audio Inter-App
Alguns aplicativos de instrumento Audio Inter-App oferecem a possibilidade de controlar o GarageBand. Se o aplicativo for compatível com tais controles, você pode tocar a sua música do GarageBand e gravá-la a partir do aplicativo do instrumento.
No caso de aplicativos de instrumento que não oferecem a possibilidade de controlar o GarageBand, comece gravando no GarageBand e, em seguida, passe para o aplicativo do instrumento para tocar a sua interpretação.
Antes de começar a gravar, pode ser conveniente definir a duração da seção da música como Automática para que a gravação não seja interrompida antes de você terminar a interpretação.
No GarageBand, toque no botão Gravar
 para começar a gravar.
para começar a gravar.Abra o app de instrumento Inter-App Audio a partir do seletor de apps.
No aplicativo do instrumento Audio Inter-App, toque sua performance.
Quando terminar de tocar, abra o GarageBand novamente a partir do seletor de apps.
No GarageBand, toque no botão Parar para parar de gravar.
Você pode gravar de outros apps para o GarageBand usando o app Audiobus, se ele estiver instalado no seu iPad.
