Usar o AirDrop no Mac
Com o AirDrop, você pode enviar pela rede sem fio documentos, fotos, vídeos, sites, locais do mapa e muito mais para um Mac, iPhone, iPad ou iPod touch próximos.
Compartilhar conteúdo usando o AirDrop
Abra o arquivo que você deseja enviar e clique no na janela do app. No caso dos arquivos no Finder, você também pode clicar com a tecla Control pressionada no arquivo e, em seguida, selecionar Compartilhar no menu de atalho.
Nas opções de compartilhamento exibidas, selecione AirDrop.
Selecione uma pessoa na página do AirDrop:
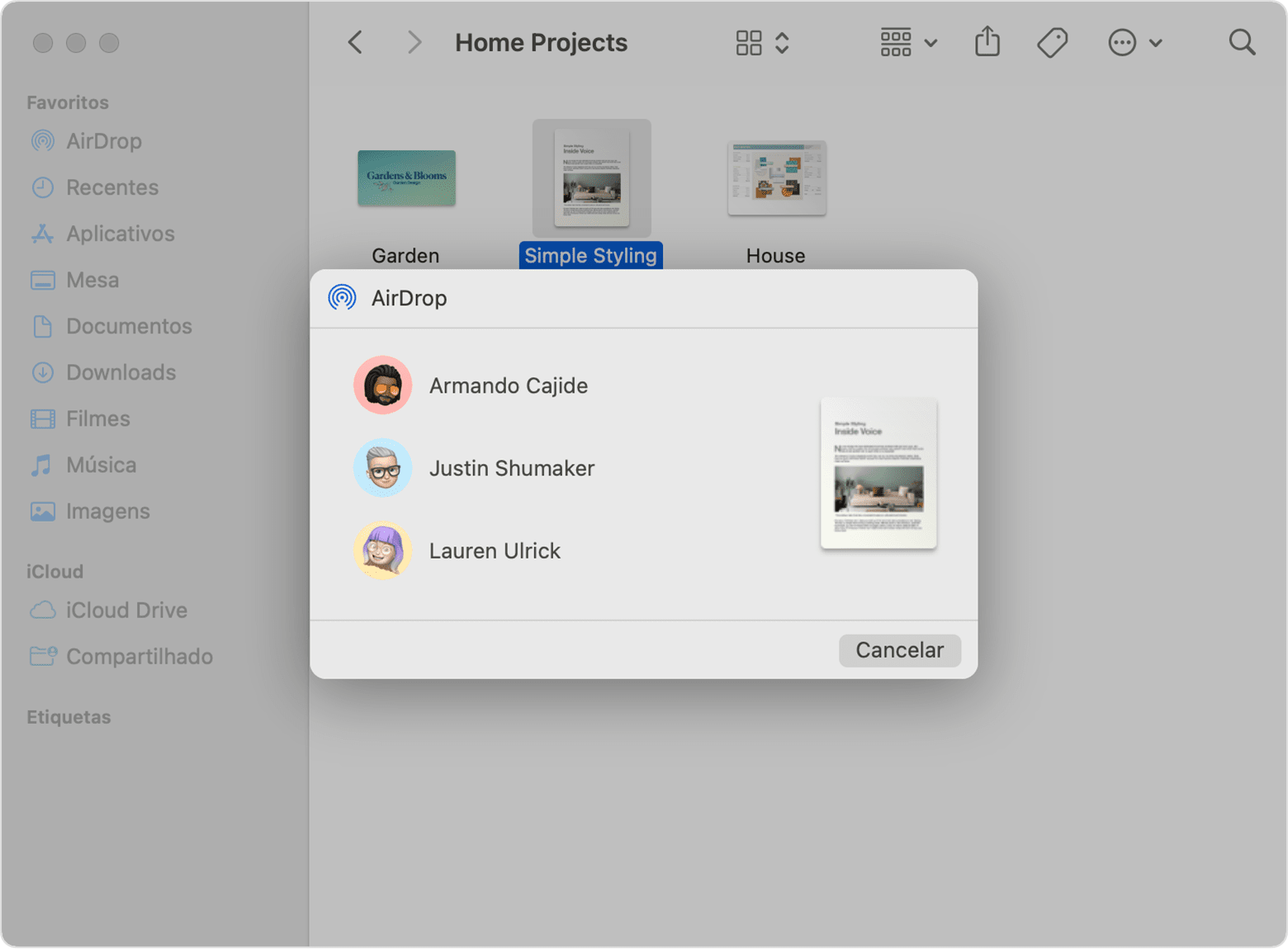
Outra opção é abrir uma janela do AirDrop e arrastar os arquivos para o destinatário:
Na barra lateral de uma janela do Finder, selecione AirDrop. Ou, na barra de menus, selecione Ir AirDrop.
A janela do AirDrop mostra os usuários do AirDrop que estão próximos. Arraste um ou mais documentos, fotos ou outros arquivos para o destinatário mostrado na janela.
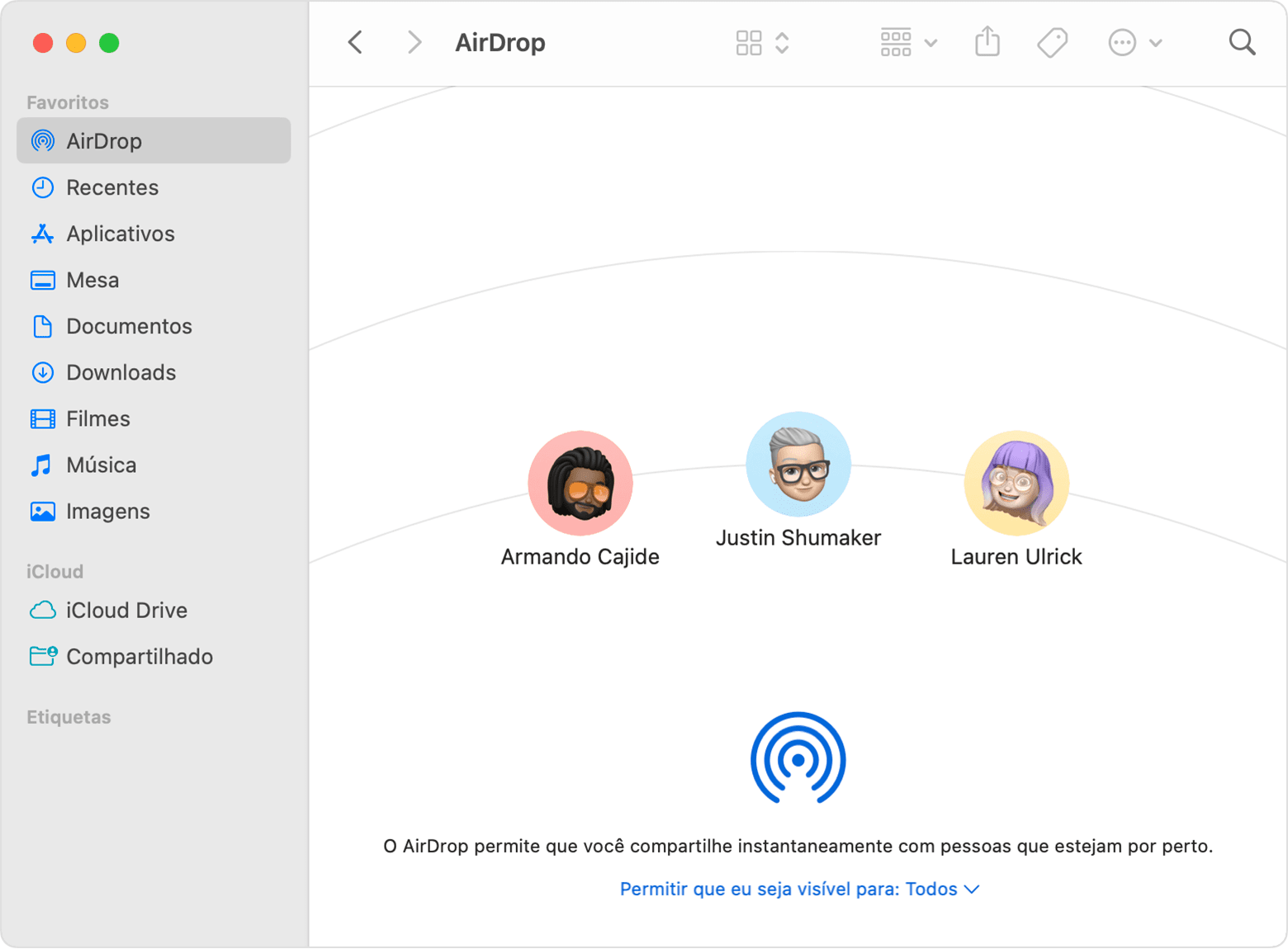
Você também pode compartilhar conteúdo do iPhone, iPad ou iPod touch.
Receber conteúdo usando o AirDrop
Quando alguém que está perto tenta enviar um arquivo usando o AirDrop, a solicitação é exibida como uma notificação ou mensagem na janela do AirDrop. Clique em Aceitar para salvar o arquivo na pasta Transferências.
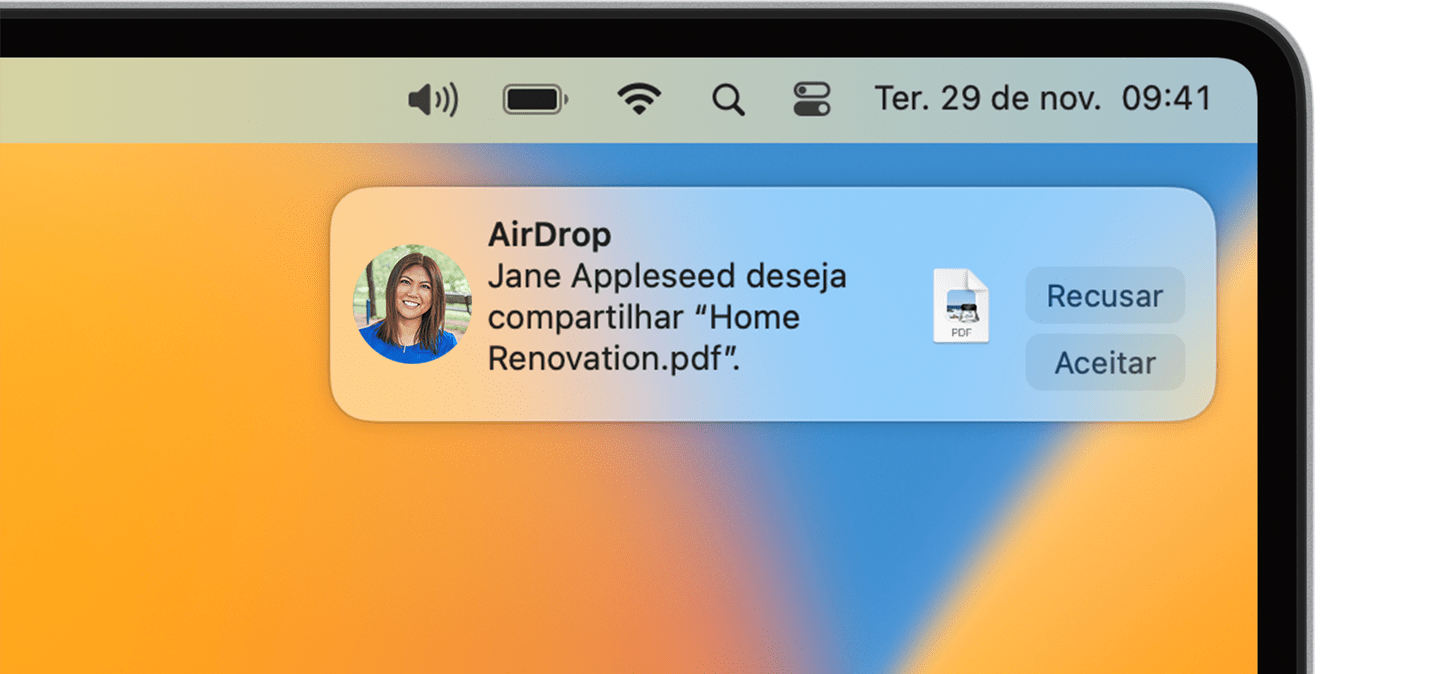
Se você não conseguir ver o outro dispositivo no AirDrop
Certifique-se de que os dois os dispositivos estejam a uma distância máxima de 9 metros um do outro e que o Wi-Fi e o Bluetooth estejam ativados.
Na barra de menus do Finder, selecione Ir AirDrop e verifique o ajuste "Permitir que eu seja visível para" na janela do AirDrop. O iPhone, iPad e iPod touch têm um ajuste parecido. Se os dispositivos estiverem definidos para receber conteúdo de Apenas Contatos, você precisará iniciar sessão no iCloud nos dois dispositivos, e o endereço de e-mail e o número de telefone associados ao ID Apple do remetente deverão estar incluídos no app Contatos do dispositivo receptor.
Instale as atualizações mais recentes de software para o Mac
Certifique-se de que as conexões de entrada não estejam bloqueadas em ajustes do firewall:
macOS Ventura ou posterior: selecione o menu Apple Ajustes do Sistema. Clique em Rede na barra lateral e, em seguida, clique em Firewall à direita. Clique no botão Opções e verifique se a opção "Bloquear todas as conexões de entrada" está desativada.
Versões anteriores do macOS: selecione o menu Apple Preferências do Sistema e clique em "Segurança e Privacidade". Clique na aba Firewall, e insira sua senha de administrador quando solicitado. Clique em "Opções de Firewall" e certifique-se de que a opção "Bloquear todas as conexões de entrada" esteja selecionada.

