Używanie centrum sterowania tvOS na Apple TV
Centrum sterowania daje szybki dostęp do ustawień i narzędzi umożliwiających między innymi przełączanie użytkowników, odtwarzanie muzyki, dostęp do kamer i scen HomeKit oraz usypianie Apple TV. W centrum sterowania możesz szybko przełączać użytkowników, aby każda osoba miała własną listę Następne, własne zbiory wideo i muzyki, dane Game Center oraz spersonalizowane rekomendacje.
Otwieranie centrum sterowania
Naciśnij i przytrzymaj przycisk TV
 na pilocie Apple TV Remote.
na pilocie Apple TV Remote.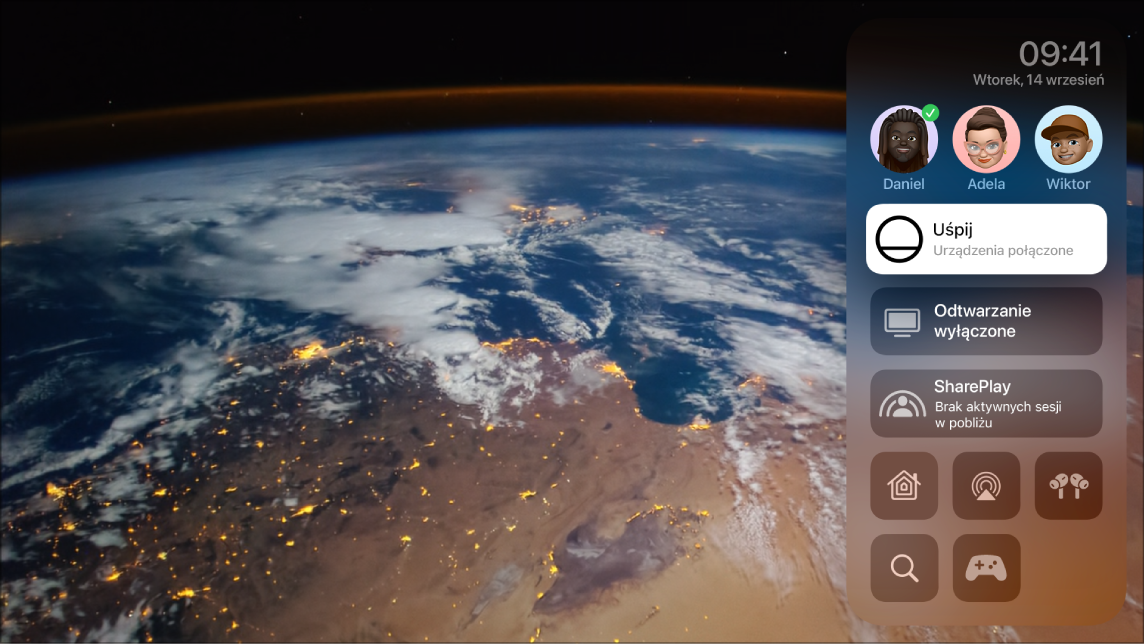
Przełączanie na innego użytkownika
Naciśnij i przytrzymaj przycisk TV
 na pilocie Apple TV Remote, aby otworzyć centrum sterowania.
na pilocie Apple TV Remote, aby otworzyć centrum sterowania.Wybierz użytkownika.
Przełączenie na innego użytkownika powoduje wylogowanie poprzedniego użytkownika oraz odświeżenie aplikacji TV i Muzyka z listą Następne nowego użytkownika, jego zbiorami wideo, zbiorami muzyki oraz rekomendacjami.
Uwaga: Przełączenie użytkowników nie zmienia zawartości aplikacji Zdjęcia oraz innych ustawień powiązanych z kontem iCloud.
Zobacz: Konfigurowanie Apple ID na Apple TV.
Usypianie Apple TV
Naciśnij i przytrzymaj przycisk TV
 na pilocie Apple TV Remote, aby otworzyć centrum sterowania.
na pilocie Apple TV Remote, aby otworzyć centrum sterowania.Wybierz Uśpij.
Aby uzyskać informacje na temat zmieniania ustawień usypiania, zobacz: Usypianie lub budzenie Apple TV.
Wyświetlanie bieżącego utworu w aplikacji Muzyka
Gdy w aplikacji Muzyka ![]() na Apple TV trwa odtwarzanie utworu lub jest ono wstrzymane, utwór ten jest wyświetlany w centrum sterowania.
na Apple TV trwa odtwarzanie utworu lub jest ono wstrzymane, utwór ten jest wyświetlany w centrum sterowania.
Naciśnij i przytrzymaj przycisk TV
 na pilocie Apple TV Remote, aby otworzyć centrum sterowania.
na pilocie Apple TV Remote, aby otworzyć centrum sterowania.Wybierz aktualnie odtwarzany utwór.
Otworzony zostanie ekran Odtwarzane w aplikacji Muzyka.
Zobacz: Odtwarzane: Sterowanie odtwarzaniem muzyki na Apple TV.
Dołączanie do sesji SharePlay
SharePlay pozwala oglądać filmy i programy oraz ćwiczyć w aplikacji Fitness razem z innymi osobami, używając FaceTime na iPhonie, iPadzie lub iPodzie touch. Jeśli bieżący użytkownik Apple TV ma aktywne połączenie FaceTime, w prawym górnym rogu ekranu początkowego Apple TV pojawi się wskaźnik SharePlay.
Zobacz: Wspólne oglądanie podczas sesji SharePlay na Apple TV lub Wspólne trenowanie podczas sesji SharePlay na Apple TV.
Naciśnij i przytrzymaj przycisk TV
 na pilocie Apple TV Remote, aby otworzyć centrum sterowania.
na pilocie Apple TV Remote, aby otworzyć centrum sterowania.Wybierz przycisk SharePlay
 , a następnie wybierz Dołącz i potwierdź dołączenie na urządzeniu, które ma wziąć udział w sesji SharePlay.
, a następnie wybierz Dołącz i potwierdź dołączenie na urządzeniu, które ma wziąć udział w sesji SharePlay.
Sterowanie scenami i kamerami HomeKit
W centrum sterowania możesz aktywować sceny HomeKit i wyświetlać obraz z kamer skonfigurowanych w aplikacji Dom na urządzeniu iOS, iPadOS lub macOS (Catalina lub nowszym) zalogowanym przy użyciu tego samego Apple ID.
Na przykład, możesz wyświetlać wideo z obsługiwanych kamer monitorujących oraz otrzymywać powiadomienia, gdy obsługiwany wideodomofon wykryje kogoś przed drzwiami. Otrzymasz spersonalizowane powiadomienie, jeśli HomeKit wykryje osobę występującą w Twojej bibliotece Zdjęć.
Możesz wyświetlać jednocześnie obraz z wielu kamer, sterować akcesoriami połączonymi z wyświetlanym pokojem oraz monitorować wideo na żywo podczas oglądania innego materiału w trybie obrazu w obrazie.
Możesz również uruchamiać sceny utworzone w aplikacji Dom na urządzeniu iOS, iPadOS lub macOS (Catalina lub nowszym). Sceny pozwalają na sterowanie wieloma akcesoriami w domu. Na przykład, możesz utworzyć scenę Oglądanie TV, która przygasza światła i ustawia temperaturę.
Naciśnij i przytrzymaj przycisk TV
 na pilocie Apple TV Remote, aby otworzyć centrum sterowania.
na pilocie Apple TV Remote, aby otworzyć centrum sterowania.Wybierz przycisk HomeKit
 .
.Wykonaj jedną z następujących czynności:
Wyświetlanie wideo na żywo z kamery monitorującej: Wybierz kamerę wyświetlić obraz na pełnym ekranie oraz pokazać więcej opcji. Jeśli masz wiele kamer, przejdź w lewo, aby wyświetlić podgląd, a następnie wybierz podgląd, aby zobaczyć pełnoekranowy widok siatki wszystkich kamer.
Uruchamianie ulubionej sceny: Wybierz scenę dotyczącą chronionego produktu obsługującego HomeKit, takiego jak zamek w drzwiach, światło, elektryczne drzwi lub okna, system zabezpieczeń albo drzwi garażu.
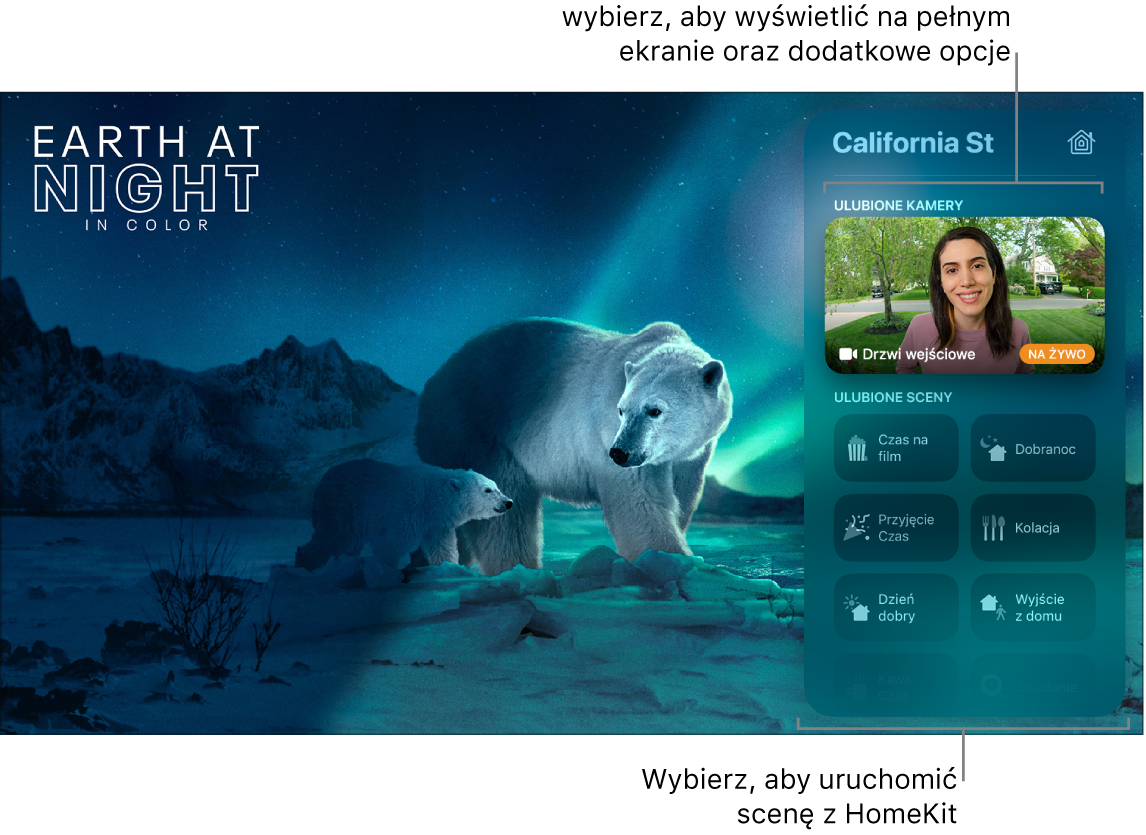
Strumieniuj serial Ziemia w nocnych barwach w aplikacji Apple TV. Aby zobaczyć więcej opcji, wybierz kamerę, a następnie wykonaj dowolne z poniższych czynności:
Sterowanie akcesorium połączonego z aktualnie wyświetlanym pokojem: Wybierz przycisk akcesorium
 , a następnie wybierz dane akcesorium, aby je włączyć lub wyłączyć.
, a następnie wybierz dane akcesorium, aby je włączyć lub wyłączyć.Jednoczesne wyświetlanie wideo na żywo z wielu kamer: Wybierz przycisk widoku siatki
 . Wybierz daną kamerę, aby przełączyć na widok na pełnym ekranie.
. Wybierz daną kamerę, aby przełączyć na widok na pełnym ekranie.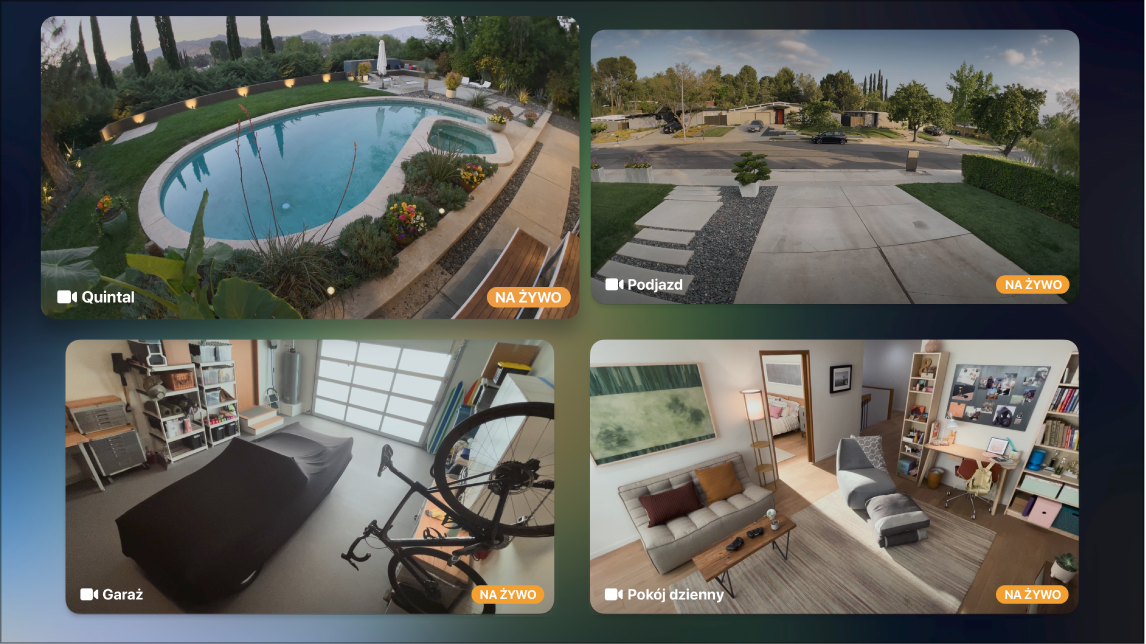
Wyświetlanie obrazu na żywo z kamery w trybie Obraz w obrazie: Wybierz przycisk obrazu w obrazie
 . Aby uzyskać więcej informacji, zobacz: Włączanie wyświetlania obrazu w obrazie.
. Aby uzyskać więcej informacji, zobacz: Włączanie wyświetlania obrazu w obrazie.
Aby uzyskać więcej informacji na temat tworzenia scen i konfigurowania kamer w aplikacji Dom, zajrzyj do Podręcznika użytkownika iPhone’a.
Dostęp do narzędzi audio
Naciśnij i przytrzymaj przycisk TV
 na pilocie Apple TV Remote, aby otworzyć centrum sterowania.
na pilocie Apple TV Remote, aby otworzyć centrum sterowania.Wybierz przycisk narzędzi audio
 , a następnie wybierz słuchawki albo jeden lub więcej głośników.
, a następnie wybierz słuchawki albo jeden lub więcej głośników.Aby uzyskać więcej informacji na temat udostępniania dźwięku przy użyciu słuchawek bezprzewodowych Apple lub odtwarzania dźwięku na wielu głośnikach, zobacz: Używanie Apple TV do odtwarzania materiałów audio w domu.
Dostęp do narzędzi AirPods
Po połączeniu z Apple TV słuchawek AirPods (3. generacji), AirPods Pro lub AirPods Max, jeśli dowolny użytkownik jest zalogowany na Apple TV przy użyciu Apple ID powiązanego z tymi słuchawkami, w centrum sterowania pojawiają się dodatkowe narzędzia.
Porada: Aby przełączyć użytkownika na Apple TV, otwórz centrum sterowania, naciskając i przytrzymując przycisk TV ![]() na pilocie, a następnie wybierz lub dodaj nowego użytkownika.
na pilocie, a następnie wybierz lub dodaj nowego użytkownika.
Uwaga: W przypadku Apple TV HD oraz słuchawek AirPods Pro i AirPods Max w centrum sterowania wyświetlane są tylko narzędzia dotyczące redukcji hałasu (ponieważ Apple TV HD nie obsługuje dźwięku przestrzennego).
Naciśnij i przytrzymaj przycisk TV
 na pilocie Apple TV Remote, aby otworzyć centrum sterowania.
na pilocie Apple TV Remote, aby otworzyć centrum sterowania.Wybierz przycisk AirPods
 , a następnie dostosuj opcje dotyczące dźwięku przestrzennego i hałasu.
, a następnie dostosuj opcje dotyczące dźwięku przestrzennego i hałasu.Zobacz: Używanie Apple TV do odtwarzania materiałów audio w domu.
Szybki dostęp do aplikacji Szukaj
Naciśnij i przytrzymaj przycisk TV
 na pilocie Apple TV Remote, aby otworzyć centrum sterowania.
na pilocie Apple TV Remote, aby otworzyć centrum sterowania.Wybierz przycisk Szukaj
 , a następnie wpisz lub podyktuj zapytanie.
, a następnie wpisz lub podyktuj zapytanie.
Dostęp do narzędzi kontrolera do gier
Gdy połączysz z Apple TV jeden lub więcej kontrolerów do gier, w centrum sterowania pojawią się dodatkowe narzędzia.
Naciśnij i przytrzymaj przycisk TV
 na pilocie Apple TV Remote, aby otworzyć centrum sterowania.
na pilocie Apple TV Remote, aby otworzyć centrum sterowania.Wybierz przycisk kontrolerów do gier
 , a następnie wykonaj jedną z poniższych opcji:
, a następnie wykonaj jedną z poniższych opcji:Przełączanie na inny kontroler do gier: Wybierz żądany kontroler z listy.
Dostosowywanie ustawień kontrolera do gier: Wybierz Ustawienia kontrolera, a następnie dostosuj ustawienia na ekranie do swoich preferencji.
Zobacz: Używanie Apple TV do odtwarzania materiałów audio w domu.
Zamykanie centrum sterowania
Naciśnij przycisk powrotu
 (Apple TV Remote 2. generacji) lub przycisk Menu
(Apple TV Remote 2. generacji) lub przycisk Menu  (Apple TV Remote 1. generacji).
(Apple TV Remote 1. generacji).
