
Używanie zmiennych w aplikacji Skróty na iPhonie lub iPadzie
W aplikacji Skróty możesz:
Umieszczanie zmiennej w polu tekstowym: Na przykład, możesz umieścić zmienną w polu tekstowym skrótu generującego wiadomość email, pozwalającą na wybranie określonego powitania podczas wykonywania skrótu (na przykład „Szanowny Panie” lub „Szanowna Pani”).
Używanie zmiennej do zastępowania danego parametru (ustawienia) czynności: Możesz osadzić zmienną w czynności. Na przykład, możesz umieścić zmienną Pytaj za każdym razem jako parametr Powtarzaj w czynności Odtwórz muzykę, co pozwoli po uruchomieniu skrótu na włączenie lub wyłączenie powtarzania utworu.
Zmienne reprezentowane są przez niebieskie tokeny w kształcie niebieskich pigułek.
Dodawanie magicznej zmiennej do czynności
W aplikacji Skróty
 na urządzeniu iOS lub iPadOS stuknij w
na urządzeniu iOS lub iPadOS stuknij w  na skrócie, który chcesz zmodyfikować, a następnie stuknij w dowolne pole tekstowe w czynności.
na skrócie, który chcesz zmodyfikować, a następnie stuknij w dowolne pole tekstowe w czynności.Uwaga: Nie wszystkie czynności zawierają pola tekstowe.
Pojawi się pasek zmiennych oraz klawiatura.
Stuknij w Wybierz zmienną.
Edytor skrótów wyświetli widok alternatywny, przedstawiający dane wyjściowe jako magiczną zmienną (niebieskie tokeny pod każdą czynnością).
Stuknij w magiczną zmienną (niebieski token poniżej czynności), którą chcesz dodać do pola tekstowego.
Zmienna umieszczana jest w tekście w polu tekstowym (w miejscu kursora). Jest to miejsce, w którym po uruchomieniu skrótu znajdą się przechowywane dane.
Dodawanie specjalnej zmiennej do czynności
W aplikacji Skróty
 na urządzeniu iOS lub iPadOS stuknij w
na urządzeniu iOS lub iPadOS stuknij w  na skrócie, który chcesz zmodyfikować, a następnie wykonaj jedną z następujących czynności:
na skrócie, który chcesz zmodyfikować, a następnie wykonaj jedną z następujących czynności:Dodawanie zmiennej specjalnej do pola tekstowego: Stuknij w pole tekstowe, aby wyświetlić pasek zmiennych oraz klawiaturę, a następnie stuknij w jedną ze zmiennych specjalnych.
Zmienna specjalna umieszczana jest w tekście w polu tekstowym (w miejscu kursora).
Uwaga: Wyświetlenie wszystkich zmiennych specjalnych może wymagać przesunięcia w lewo.
Dodawanie zmiennej specjalnej do parametru: Stuknij i przytrzymaj parametr, a następnie wybierz zmienną specjalną na liście.
Dodawanie ręcznej zmiennej do czynności
W aplikacji Skróty
 na urządzeniu iOS lub iPadOS stuknij w
na urządzeniu iOS lub iPadOS stuknij w  na skrócie, który chcesz zmodyfikować.
na skrócie, który chcesz zmodyfikować.Dodaj czynność Ustaw zmienną.
Wynik poprzedniej czynności zostanie zachowany w tej zmiennej.
Stuknij w pole Nazwa zmiennej i wpisz nazwę zmiennej ręcznej.
Opcjonalnie: Aby zmienić wartość tej zmiennej, stuknij w ostatni parametr i wybierz zawartość zmiennej ręcznej.
Ręczne zmienne powinny być używane tylko wtedy, gdy musisz przechować wartość, która może się zmienić lub, gdy musisz dodać ją do wartości zmiennej. Jeśli chcesz użyć tekstu statycznego lub liczby, użyj czynności Tekst lub Liczba, następnie odwołaj się później do wyniku czynności Tekst lub Liczba jako magicznej zmiennej.
Usuwanie zmiennej
W aplikacji Skróty
 na urządzeniu iOS lub iPadOS stuknij w
na urządzeniu iOS lub iPadOS stuknij w  na skrócie, który chcesz zmodyfikować.
na skrócie, który chcesz zmodyfikować.Wykonaj jedną z następujących czynności:
W polu tekstowym: Umieść kursor przed zmienną w polu tekstowym, a następnie stuknij w
 na klawiaturze ekranowej.
na klawiaturze ekranowej.W parametrze czynności: Stuknij w token zmiennej, aby go zaznaczyć, a następnie stuknij w Wymaż.
Zastępowanie parametru zmienną
Możesz zastąpić parametr czynności (czyli określone ustawienie wewnątrz danej czynności) zmienną, co pozwoli na dynamiczne przełączanie ustawień tej czynności podczas wykonywania skrótu.
Ważne: W przypadku parametrów z przełącznikiem włącz/wyłącz należy użyć wartości 1 lub 0, aby odpowiednio włączyć lub wyłączyć dany przycisk.
W aplikacji Skróty
 na urządzeniu iOS lub iPadOS stuknij w
na urządzeniu iOS lub iPadOS stuknij w  na skrócie, który chcesz zmodyfikować.
na skrócie, który chcesz zmodyfikować.Stuknij w nazwę dowolnego parametru w edytorze skrótów, a następnie wybierz zmienną z wyświetlonej listy.
Uwaga: Zastąpienie niektórych parametrów zmienną może wymagać stuknięcia i przytrzymania.
W tym przykładzie zmienna Pytaj za każdym razem zastępuje parametr powtarzania w czynności Odtwórz muzykę.
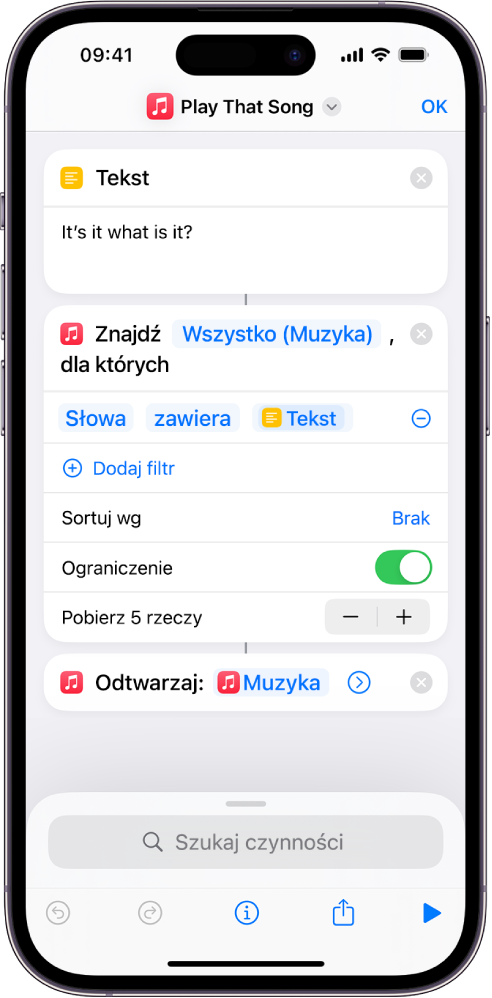
Podczas wykonywania skrótu wyświetlana jest prośba o wybranie parametru powtarzania.
