
Robienie zdjęć lub nagrywanie wideo w Photo Booth na Macu
Możesz zrobić pojedyncze zdjęcie, grupę czterech zdjęć lub nagrać wideo przy użyciu wbudowanej kamery lub zewnętrznej kamery wideo podłączonej do Maca.
Uwaga: Możesz także używać tylnego aparatu iPhone’a jako kamery internetowej w Photo Booth. Zobacz: Używanie iPhone’a jako kamery internetowej.
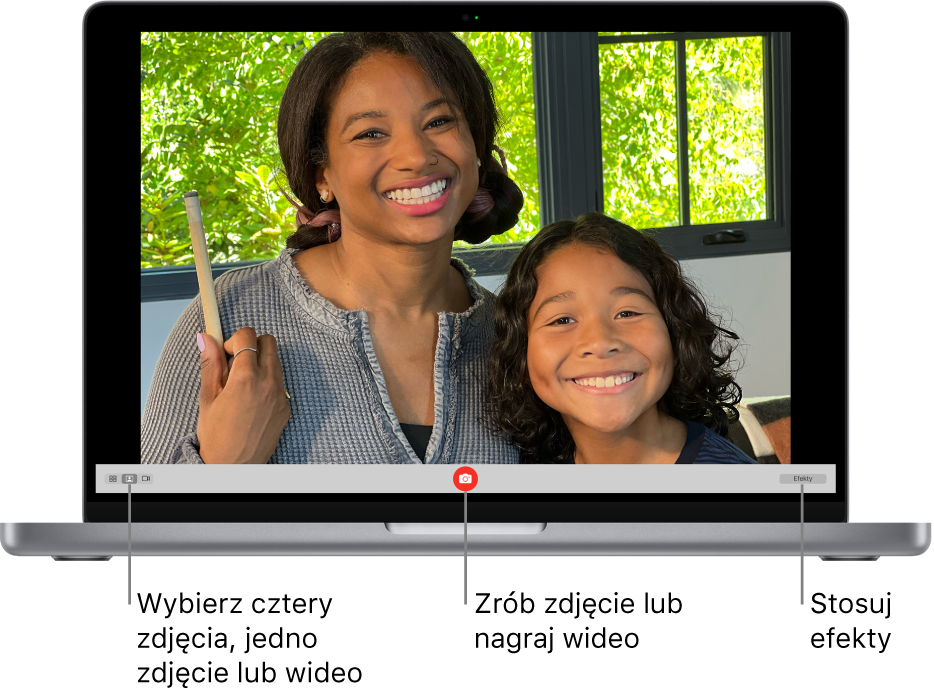
Robienie zdjęcia
Jeśli używasz zewnętrznej kamery wideo, upewnij się, że jest ona podłączona do komputera i włączona.
Jeśli w aplikacji Photo Booth
 na Macu widzisz przycisk wyświetlania zdjęcia
na Macu widzisz przycisk wyświetlania zdjęcia  lub wyświetlania wideo
lub wyświetlania wideo  , kliknij w niego, aby zobaczyć przycisk robienia zdjęcia
, kliknij w niego, aby zobaczyć przycisk robienia zdjęcia  lub przycisk nagrywania wideo
lub przycisk nagrywania wideo  .
.Kliknij w znajdujący się w lewym dolnym rogu okna przycisk robienia zdjęcia
 , aby zrobić pojedyncze zdjęcie; kliknij w przycisk czterech szybkich zdjęć
, aby zrobić pojedyncze zdjęcie; kliknij w przycisk czterech szybkich zdjęć  , aby zrobić sekwencję czterech zdjęć (czyli zdjęcie poczwórne).
, aby zrobić sekwencję czterech zdjęć (czyli zdjęcie poczwórne).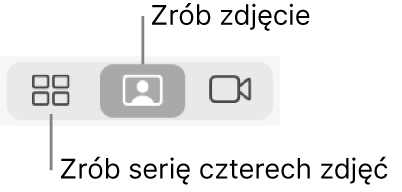
Kliknij w przycisk robienia zdjęcia
 .
.
Nagrywanie wideo
Jeśli używasz zewnętrznej kamery wideo, upewnij się, że jest ona podłączona do komputera i włączona.
Jeśli w aplikacji Photo Booth
 na Macu widzisz przycisk wyświetlania zdjęcia
na Macu widzisz przycisk wyświetlania zdjęcia  lub wyświetlania wideo
lub wyświetlania wideo  , kliknij w niego, aby zobaczyć przycisk robienia zdjęcia
, kliknij w niego, aby zobaczyć przycisk robienia zdjęcia  lub przycisk nagrywania wideo
lub przycisk nagrywania wideo  .
.Jeśli przycisk nagrywania wideo
 nie jest widoczny, kliknij w przycisk nagrania wideo
nie jest widoczny, kliknij w przycisk nagrania wideo  .
.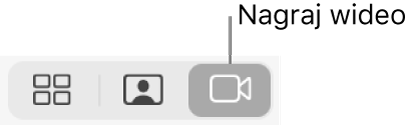
Kliknij w przycisk nagrywania wideo
 . Gdy skończysz nagrywanie, kliknij w przycisk Stop
. Gdy skończysz nagrywanie, kliknij w przycisk Stop  .
.
Wyłączanie odliczania lub błysku ekranu dla zdjęć
Przed zrobieniem zdjęcia nastąpi trzysekundowe odliczenie. Ekran rozbłyśnie podczas robienia zdjęcia.
W aplikacji Photo Booth ![]() na Macu wykonaj dowolną z poniższych czynności:
na Macu wykonaj dowolną z poniższych czynności:
Wyłączanie odliczania: W momencie kliknięcia w przycisk robienia zdjęcia
 lub w przycisk nagrywania wideo
lub w przycisk nagrywania wideo  przytrzymaj klawisz Option.
przytrzymaj klawisz Option.Wyłączanie rozbłysku ekranu: W momencie klikania w przycisk robienia zdjęcia
 przytrzymaj klawisz Shift.
przytrzymaj klawisz Shift.Zmienianie ustawień rozbłysku ekranu: Wybierz polecenie menu Kamera > Włącz rozbłysk ekranu.
Wyłączanie odliczania oraz rozbłysku ekranu: W momencie klikania w przycisk robienia zdjęcia
 przytrzymaj klawisz Option i Shift.
przytrzymaj klawisz Option i Shift.
Możesz używać aplikacji Photo Booth ![]() na pełnym ekranie (aby wypełniała cały ekran) lub w widoku Split View (aby w tym samym czasie pracować w innej aplikacji).
na pełnym ekranie (aby wypełniała cały ekran) lub w widoku Split View (aby w tym samym czasie pracować w innej aplikacji).
