
Ustawianie domyślnej czcionki w Pages na Macu
Możesz wybrać domyślną czcionkę oraz jej wielkość do użycia w szablonach należących do kategorii Podstawowe. Za każdym razem, gdy utworzysz nowy dokument oparty o jeden z tych szablonów, używana będzie wybrana przez Ciebie czcionka w wybranej wielkości.
W przypadku pozostałych szablonów możesz zdefiniować własne czcionki w stylach akapitu, a następnie zachować zmodyfikowany szablon jako szablon własny. Gdy następnym razem będziesz tworzyć nowy dokument, wybierz swój szablon własny z listy Moje szablony w Palecie szablonów i zacznij pisać.
Ustawianie domyślnej czcionki i jej wielkości w szablonach podstawowych
Wybrana czcionka i jej wielkość dotyczą stylu akapitu Treść. Inne style akapitu używają tej samej czcionki i dostosowują jej wielkość zgodnie z zależnościami wielkości czcionki w oryginalnym szablonie. Na przykład, jeśli wybierzesz czcionkę Lucida Grande o wielkości 12 punktów, styl akapitu Tytuł w szablonie Pusty będzie używał czcionki Lucida Grande o wielkości 33 punktów (zamiast 30 punktów).
Otwórz aplikację Pages
 na Macu.
na Macu.Wybierz polecenie menu Pages > Ustawienia (menu Pages znajduje się na górze ekranu).
Kliknij w Ogólne, a następnie zaznacz pole wyboru Ustaw czcionkę i jej wielkość w nowych dokumentach kategorii Podstawowe.
Kliknij w menu podręczne Czcionka i wybierz czcionkę.
Kliknij w strzałki obok pola Wielkość czcionki, aby wybrać wielkość czcionki. Możesz także wpisać wartość w polu tekstowym.
Kliknij w OK.
Po zaktualizowaniu ustawienie jest stosowane do wszystkich nowych dokumentów; nie powoduje to zmiany czcionki w istniejących dokumentach. Jeśli później zechcesz przywrócić oryginalne czcionki szablonów, usuń zaznaczenie pola wyboru Ustaw czcionkę i jej wielkość w nowych dokumentach.
Tworzenie szablonu własnego z wybranymi przez siebie czcionkami
Otwórz aplikację Pages
 na Macu.
na Macu.Wybierz menu Plik > Otwórz, a następnie kliknij w Nowy dokument.
Otwarta zostanie Paleta szablonów.
Kliknij dwukrotnie w dowolny szablon w Palecie szablonów.
Kliknij w przycisk Styl, znajdujący się na górze paska bocznego Format
 .
.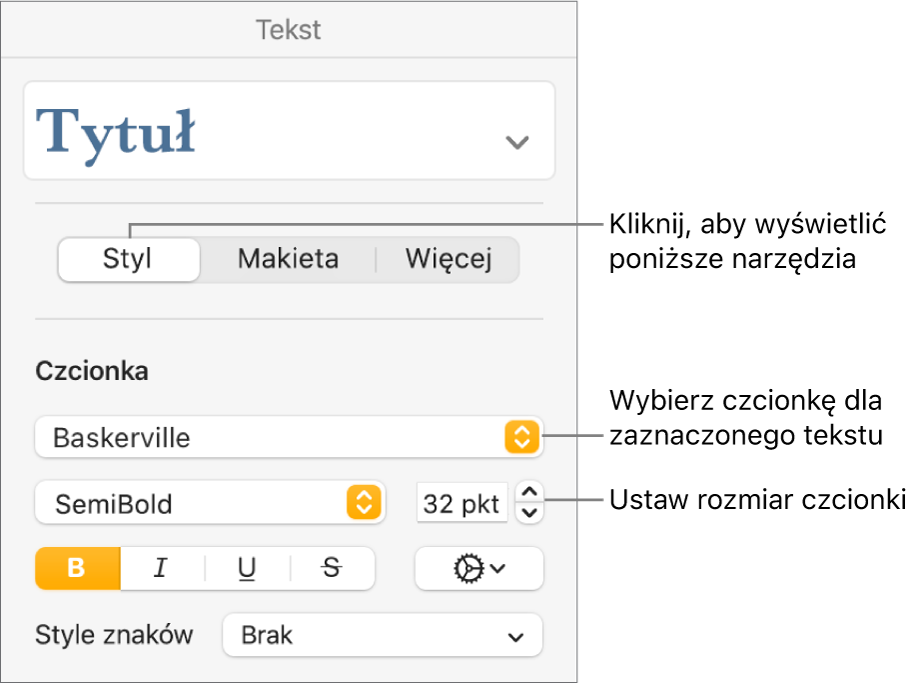
Kliknij w styl akapitu na górze paska bocznego (w powyższym przykładzie jest to styl Tytuł), a następnie wybierz styl, który chcesz zmienić.
Porada: Nie musisz zmieniać każdego stylu akapitu w szablonie. Na przykład, w przypadku zwykłego listu lub prostego dokumentu wystarczy zmodyfikować jedynie styl treści dokumentu oraz styl nagłówka.
W sekcji Czcionka na pasku bocznym wybierz czcionkę i jej wielkość dla zaznaczonego stylu akapitu.
Możesz także użyć innych narzędzi z sekcji Czcionka, aby wybrać style znaków (pogrubienie lub kursywę) oraz zmienić kolor tekstu.
Uaktualnianie stylu akapitu wprowadzonymi zmianami:
Jeśli widoczny jest przycisk Uaktualnij: Kliknij w Uaktualnij.
Jeśli widoczna jest tylko gwiazdka obok stylu akapitu: Kliknij w nazwę stylu, a następnie przesuń wskaźnik nad nazwę stylu w menu podręcznym stylów akapitu. Kliknij w wyświetloną strzałkę, a następnie wybierz Definiuj ponownie wg zaznaczenia.
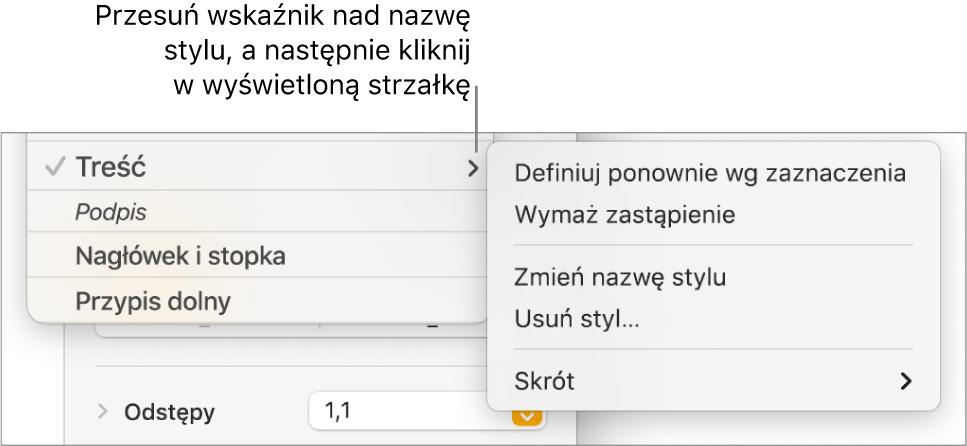
Możesz zmieniać nazwy istniejących stylów, a także usuwać style, których nie potrzebujesz.
Jeśli do szablonu został wpisany przez Ciebie jakiś tekst, usuń tekst, który nie ma być widoczny po każdym otworzeniu szablonu.
Na przykład, możesz chcieć dołączyć do szablonu listu swoje nazwisko i adres, ale nie przykładowy tekst wpisany podczas ustawiania stylów akapitu.
Gdy skończysz, wybierz polecenie menu Plik > Zachowaj jako szablon (menu Plik znajduje się na górze ekranu).
Oryginalny szablon Pusty będzie nadal dostępny w Palecie szablonów.
Kliknij w Dodaj do palety szablonów, a następnie wpisz nazwę dla swojego nowego szablonu.
Szablon zostanie dodany do kategorii Moje szablony w Palecie szablonów.
Porada: Możesz wybrać w ustawieniach Pages, aby Twój szablon otwierany był za każdym razem, gdy wybierzesz polecenie menu Plik > Nowy. Aby dowiedzieć się, jak to zrobić, zobacz: Tworzenie nowych dokumentów z określonego szablonu.
Aby uzyskać więcej informacji na temat tworzenia i instalowania szablonów własnych, zobacz: Tworzenie szablonów dokumentów i zarządzanie nimi.
Możesz ustawić w Pages tworzenie nowych dokumentów przy użyciu dowolnego wybranego szablonu.
