
Otwieranie lub zamykanie dokumentu w Pages na Macu
Możesz otwierać dokumenty Pages zachowane na Macu, na iCloud Drive, na podłączonych serwerach oraz u innych dostawców przestrzeni dyskowej. Jeśli nie możesz otworzyć dokumentu Pages, upewnij się, że używasz najnowszej wersji Pages z Mac App Store. Jeśli dokument jest wyszarzony i nie możesz go zaznaczyć, oznacza to, że nie można go otworzyć w Pages.
Możesz otwierać i edytować w Pages dokumenty aplikacji Microsoft Word (pliki z rozszerzeniem .doc lub .docx), książki aplikacji iBooks Author (pliki z rozszerzeniem .iba) oraz dokumenty tekstowe (pliki z rozszerzeniem .rtf lub .txt), a następnie zachowywać je jako dokumenty Pages, dokumenty Worda lub pliki w formatach PDF i EPUB.
Otwieranie istniejącego dokumentu w Pages
Wykonaj dowolną z następujących czynności:
Otwieranie dokumentu na Macu: W przypadku dokumentu Pages, kliknij dwukrotnie w nazwę lub miniaturkę dokumentu albo przeciągnij go na ikonę Pages w Docku lub w folderze Aplikacje. W przypadku dokumentu Worda, przeciągnij go do ikony Pages (dwukrotne kliknięcie otwiera aplikację Word, jeśli jest ona zainstalowana). W Pages nie można otwierać plików PDF.
Otwieranie ostatnio używanego dokumentu: Wybierz w Pages polecenie menu Plik > Otwórz ostatnie (menu Plik znajduje się na górze ekranu). Pages pokazuje do dziesięciu ostatnio otwieranych dokumentów.
Otwieranie dokumentu przechowywanego poza Makiem (na przykład na iCloud Drive): Wybierz w Pages polecenie menu Plik > Otwórz (menu Plik znajduje się na górze ekranu). Kliknij w żądane miejsce na pasku bocznym po lewej stronie wyświetlonego okna dialogowego. Możesz także kliknąć w menu podręczne widoczne na górze tego okna, a następnie wybrać miejsce przechowywania dokumentu. Kliknij dwukrotnie w dokument, aby go otworzyć.
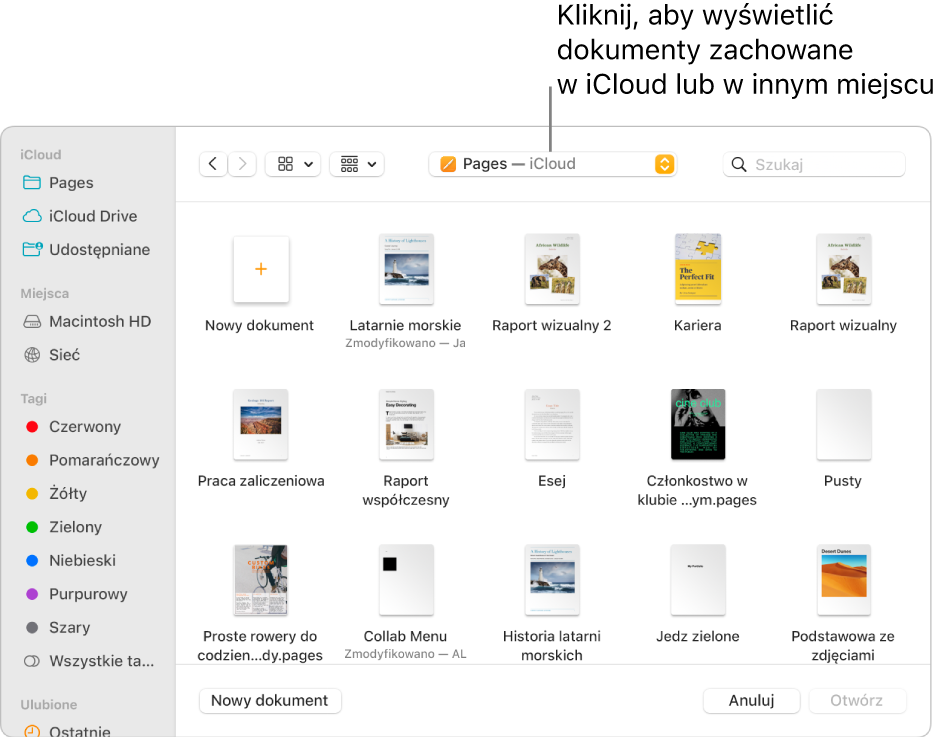
Gdy otworzysz dokument używający czcionek niezainstalowanych na komputerze, na górze dokumentu pojawi się na chwilę powiadomienie o braku czcionki. Kliknij w to powiadomienie, aby wyświetlić listę brakujących czcionek i wybrać czcionki zastępcze (jeśli powiadomienie nie jest już widoczne, wybierz polecenie menu Format > Czcionka > Zastąp czcionki). Aby dowiedzieć się więcej, zobacz: Zastępowanie czcionek.
Do instalowania kupionych lub pobranych czcionek możesz użyć aplikacji Album z czcionkami, znajdującej się w folderze Aplikacje na Macu. Instrukcje możesz przeczytać w Podręczniku użytkownika Albumu z czcionkami.
Uwaga: Niektóre szablony są pobierane na komputer dopiero po ich wybraniu lub po otworzeniu używającego ich dokumentu. Jeśli Twoje połączenie z siecią jest wolne lub niedostępne, obrazki zastępcze w dokumencie mogą mieć niższą rozdzielczość do momentu nawiązania połączenia z siecią lub zakończenia pobierania szablonu.
Otwieranie dokumentów w kartach
Możesz mieć otwarty więcej niż jeden dokument Pages jednocześnie. Praca z wieloma dokumentami może okazać się łatwiejsza, gdy są one otwarte w kartach, a nie w osobnych oknach — można wówczas szybko przełączać między nimi, klikając w karty na pasku kart.
Na Macu wybierz polecenie menu Apple

Przejdź do sekcji Okna, kliknij w menu podręczne obok opcji Preferuj karty, otwierając dokumenty. Następnie wybierz opcję Zawsze lub Na pełnym ekranie.
Ustawienie to dotyczy nie tylko Pages, ale także dokumentów w innych aplikacjach, takich jak TextEdit, Numbers oraz Keynote.
Uwaga: Jeśli masz już otwartych wiele dokumentów w osobnych oknach i chcesz je złączyć w jedno okno z zakładkami, wybierz polecenie menu Okno > Złącz wszystkie okna.
Zamykanie dokumentu
Wykonaj jedną z następujących czynności:
Zamykanie dokumentu bez kończenia pracy aplikacji Pages: Kliknij w czerwony przycisk zamykania w lewym górnym rogu okna Pages lub naciśnij klawisze Command‑W.
Zamykanie dokumentu i kończenie pracy aplikacji Pages: Wybierz polecenie menu Pages > Zakończ Pages (menu Pages znajduje się na górze ekranu). Wszystkie Twoje zmiany są zachowywane.
