
Dodawanie i drukowanie komentarzy w Pages na Macu
Możesz dodawać komentarze do tekstu, obiektów, wykresów i komórek tabel. Mały kwadrat umieszczany na lewym marginesie dokumentu wskazuje, że do tekstu dołączony jest komentarz (sam tekst jest również wyróżniony). Komentarze dołączone do kształtów są również oznaczone małym kwadratem. Komentarze w komórkach tabel oznaczone są trójkątem widocznym w rogu komórki. Jeśli nie chcesz, aby komentarze były widoczne, możesz je ukryć. Dokument można drukować z komentarzami lub bez komentarzy.
Gdy nad dokumentem pracuje więcej osób, komentarze i wyróżnienia każdej z nich wyświetlane są w innym kolorze i zawierają nazwę autora. Do komentarza każdy może dodać odpowiedź, co jest szczególnie przydatne podczas współpracy: możesz dodać komentarz, a następnie przy użyciu kolejnych odpowiedzi prowadzić rozmowę w czasie rzeczywistym.
Pages na Maca pozwala również na przeglądanie i edytowanie komentarzy przy użyciu paska narzędzi recenzenta lub panelu Komentarze i zmiany.
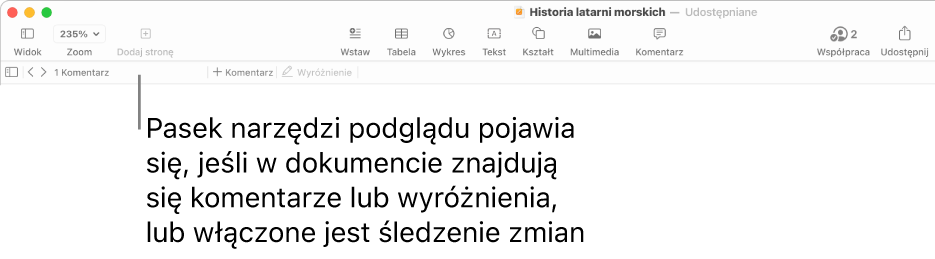
Uwaga: Komentarze nie są widoczne na wydruku, chyba że wybierzesz opcję ich drukowania.
Dodawanie, edycja lub usuwanie komentarza
Możesz dodawać i edytować własne komentarze. Każdy może usunąć dowolny komentarz.
Zaznacz tekst lub kliknij w komórkę tabeli lub w obiekt, do którego chcesz dodać komentarz, a następnie wykonaj dowolną z poniższych czynności:
Kliknij w
 na pasku narzędzi.
na pasku narzędzi.Kliknij w
 na pasku narzędzi recenzenta, znajdującym się na górze dokumentu. Pasek narzędzi recenzenta jest widoczny tylko wtedy, gdy w dokumencie znajdują się komentarze lub śledzone zmiany.
na pasku narzędzi recenzenta, znajdującym się na górze dokumentu. Pasek narzędzi recenzenta jest widoczny tylko wtedy, gdy w dokumencie znajdują się komentarze lub śledzone zmiany.
Wpisz komentarz, a następnie kliknij w Gotowe (lub kliknij poza komentarzem).
Aby wyświetlić, edytować lub usunąć swój komentarz, wykonaj jedną z poniższych czynności:
Otwieranie komentarza: Kliknij w znacznik komentarza (lub przesuń wskaźnik nad wyróżniony tekst).
Edycja komentarza: Jeśli to Twój komentarz, otwórz go, kliknij w tekst, a następnie wpisz zmiany. Jeśli do Twojego komentarza dodane zostały odpowiedzi, nie możesz edytować oryginalnego komentarza klikając w jego tekst. Zamiast tego przesuń wskaźnik nad znacznik czasu, widoczny po prawej stronie swojej nazwy autora (na górze komentarza). Gdy pojawi się strzałka w dół, kliknij w nią, wybierz Edytuj komentarz, a następnie dokonaj zmian.
Usuwanie komentarza: Kliknij w Usuń na dole komentarza. Jeśli do komentarza dodane zostały odpowiedzi, ta czynność powoduje usunięcie całej rozmowy. Pojedyncze odpowiedzi mogą być usuwane tylko przez ich autorów lub przez właściciela dokumentu.
Komentarze możesz także dodawać, edytować i usuwać w panelu komentarzy i zmian. Aby go otworzyć, kliknij w ![]() na pasku narzędzi, a następnie wybierz Pokaż panel komentarzy (lub Pokaż panel komentarzy i zmian).
na pasku narzędzi, a następnie wybierz Pokaż panel komentarzy (lub Pokaż panel komentarzy i zmian).
Zmienianie wielkości tekstu komentarza
Wybierz polecenie menu Pages > Ustawienia (menu Pages znajduje się na górze ekranu).
Kliknij w Ogólne.
Kliknij w menu podręczne Wielkość tekstu i wybierz wielkość.
To ustawienie stosowane jest we wszystkich dokumentach Pages. Możesz zmienić to ustawienie w dowolnym momencie.
Przeglądanie komentarzy
Kliknij w znacznik komentarza (lub przesuń wskaźnik nad wyróżniony tekst).
Wykonaj dowolną z następujących czynności:
Przeglądanie komentarza lub rozmowy: Przewiń tekst. Jeśli wyświetlony jest tylko fragment komentarza, kliknij w Pokaż więcej. Jeśli odpowiedzi są ukryte, kliknij w Pokaż jeszcze [n] odpowiedzi. Możesz także przeglądać komentarze w panelu komentarzy i zmian. Aby go otworzyć, kliknij w
 na pasku narzędzi, a następnie wybierz Pokaż panel komentarzy.
na pasku narzędzi, a następnie wybierz Pokaż panel komentarzy.Przechodzenie do następnego lub poprzedniego komentarza (lub wyróżnienia): Kliknij w strzałki na dole komentarza.
Odpowiadanie na komentarz lub edycja swojej odpowiedzi
Każda osoba, której udostępniasz dokument — wysyłając kopię lub zapraszając do współpracy z uprawnieniami do edycji) — może odpowiadać na komentarze.
Kliknij w znacznik komentarza (lub przesuń wskaźnik nad wyróżniony tekst).
Wykonaj dowolną z następujących czynności:
Dodawanie odpowiedzi: Kliknij w Odpowiedz na dole komentarza, wpisz odpowiedź, a następnie kliknij w Gotowe. Możesz odpowiadać dowolną liczbę razy.
Edycja swojej odpowiedzi: Przesuń wskaźnik nad znacznik czasu (po prawej stronie Twojej nazwy autora) przy odpowiedzi, którą chcesz edytować. Gdy pojawi się strzałka w dół, kliknij w nią, a następnie wybierz Edytuj odpowiedź. Wprowadź zmiany, a następnie kliknij w Gotowe.
Usuwanie odpowiedzi: Przesuń wskaźnik nad znacznik czasu po prawej stronie Twojej nazwy autora (lub, jeśli dokument należy do Ciebie — w odpowiedzi, którą chcesz usunąć) Gdy pojawi się strzałka w dół, kliknij w nią, a następnie wybierz Usuń odpowiedź.
Możesz także odpowiadać na komentarze oraz edytować swoje odpowiedzi w panelu komentarzy i zmian wyświetlanym po lewej stronie. Aby go otworzyć, kliknij w ![]() na pasku narzędzi, a następnie wybierz Pokaż panel komentarzy.
na pasku narzędzi, a następnie wybierz Pokaż panel komentarzy.
Usuwanie rozmowy
Kliknij w znacznik komentarza (lub przesuń wskaźnik nad wyróżniony tekst), a następnie kliknij w Usuń (na dole rozmowy).
Pokazywanie lub ukrywanie komentarzy
Możesz pokazać lub ukryć komentarze w dokumencie (oraz w panelu komentarzy i zmian, jeśli jest widoczny).
Wykonaj dowolną z następujących czynności:
Kliknij w
 na pasku narzędzi, a następnie wybierz Pokaż panel komentarzy lub Ukryj panel komentarzy.
na pasku narzędzi, a następnie wybierz Pokaż panel komentarzy lub Ukryj panel komentarzy.Wybierz polecenie menu Widok > Pokaż panel komentarzy lub Ukryj panel komentarzy (menu Widok znajduje się na górze ekranu).
Kliknij w strzałkę rozwijania u góry panelu Komentarze i zmiany (po lewej stronie okna Pages), a następnie wybierz Ukryj komentarze.
Jeśli włączone jest śledzenie zmian, po ukryciu komentarzy pasek narzędzi recenzenta nadal jest widoczny, ale komentarze nie są uwzględniane podczas nawigacji.
Jeśli wyślesz dokument innej osobie, która otworzy go w Pages na iPhonie lub iPadzie, może on zostać otwarty w widoku do czytania. Aby edytować lub dodawać komentarze, odbiorca musi stuknąć w ![]() na górze ekranu. Jeśli odbiorca otworzy dokument na Macu, komentarze będą zawsze edytowalne.
na górze ekranu. Jeśli odbiorca otworzy dokument na Macu, komentarze będą zawsze edytowalne.
Zarządzanie komentarzami w panelu Komentarze i zmiany
Możesz edytować i przeglądać komentarze w panelu Komentarze i zmiany, znajdującym się po lewej stronie okna Pages. Jeśli włączone jest śledzenie zmian w dokumencie, wyświetlane są tam również te zmiany.
Aby otworzyć panel Komentarze i zmiany, kliknij w
 na pasku narzędzi, a następnie wybierz Pokaż panel komentarzy.
na pasku narzędzi, a następnie wybierz Pokaż panel komentarzy.Aby zmienić rodzaj informacji wyświetlanych w panelu, kliknij w strzałkę rozwijania na górze panelu. Następnie możesz sortować zawartość według stron lub dat, filtrować komentarze według autorów oraz ukrywać zmiany.
Jeśli wybierzesz opcję Sortuj wg strony, zawartość panelu jest przewijana, gdy przewijasz dokument.
Jeśli włączysz filtrowanie komentarzy wg autora, aby Twoje komentarze nie były wyświetlane w panelu, a następnie dodasz komentarz, filtr zostanie przełączony na Pokaż wszystkich.
Aby zamknąć panel Komentarze i zmiany, kliknij w
 na pasku narzędzi, a następnie wybierz Ukryj panel komentarzy.
na pasku narzędzi, a następnie wybierz Ukryj panel komentarzy.
Drukowanie komentarzy
Gdy drukujesz dokument z uwzględnieniem komentarzy, komentarze są umieszczane w lewym łamie strony, natomiast obok odpowiedniego tekstu i odpowiednich obiektów dodawane są ponumerowane flagi. Jeśli liczba komentarzy jest większa, niż może zmieścić się w lewym łamie, komentarze są kontynuowane na kolejnych stronach.
Wybierz polecenie menu Plik > Drukuj.
Wybierz Pages z menu podręcznego widocznego poniżej narzędzi wyboru strony.
Jeśli nie widzisz tego menu podręcznego, kliknij w Pokaż szczegóły.
Zaznacz pole wyboru Drukuj komentarze, a następnie kliknij w Drukuj.
Możesz także wyeksportować dokument jako PDF, uwzględniając w nim komentarze.
Aby uzyskać więcej informacji na temat drukowania oraz dostępnych opcji, zobacz: Drukowanie dokumentu lub koperty. Aby uwzględnić komentarze w pliku PDF, zobacz: Eksportowanie do formatu Word, PDF lub innego.
