
Łączenie pól tekstowych w Pages na Macu
Możesz połączyć dwa lub więcej pól tekstowych, aby tekst mógł być przelewany z jednego pola do kolejnego. Na przykład, jeśli tworzysz biuletyn, możesz połączyć pola tekstowe, aby uzyskać nieregularne łamy tekstu lub aby kontynuować artykuł na kolejnej stronie.
Każda seria połączonych pól tekstowych nosi nazwę wątku i jest oznaczana kółkiem takiego samego koloru, znajdującym się na górze każdego pola tekstowego. Liczby w kółkach wskazują kolejność pól tekstowych w wątku. Możesz dodawać i usuwać pola tekstowe z wątku, zmieniać ich kolejność w wątku, przenosić je do innych wątków itd.
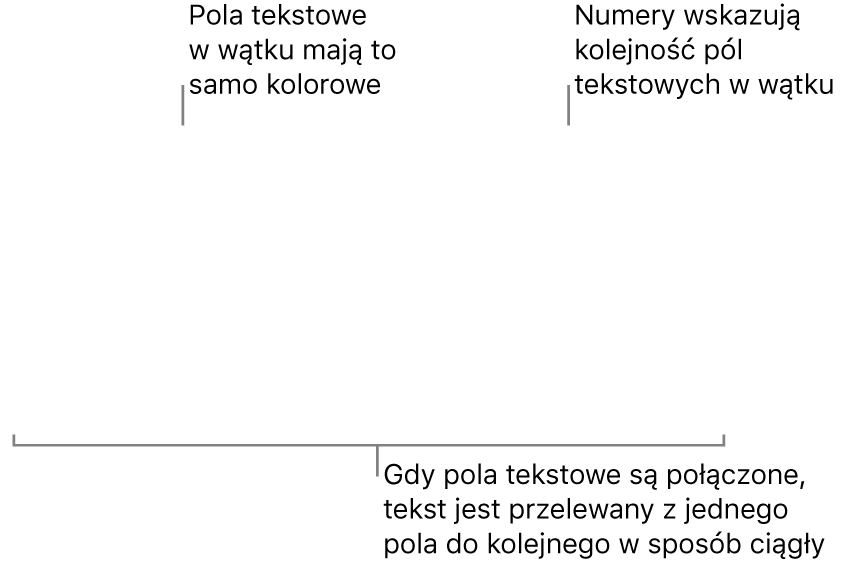
Uwaga: Nie można łączyć pól tekstowych, które są zablokowane lub zgrupowane z innymi obiektami.
Tworzenie nowego wątku
Nowy wątek możesz rozpocząć od pustego pola tekstowego lub od pola tekstowego z zawartością. Na przykład, jeśli chcesz ustalić makietę dokumentu przed dodaniem zawartości, możesz dodać kilka pól tekstowych, umieścić je w żądanych miejscach, a następnie połączyć je ze sobą. Możesz także zacząć od pola tekstowego w którym znajduje się już zawartość, a następnie dołączać kolejne pola tekstowe, aby zmieścić w nich tekst.
Kliknij w pole tekstowe, które ma być pierwszym polem w wątku, a następnie kliknij w białe kółko na górze.
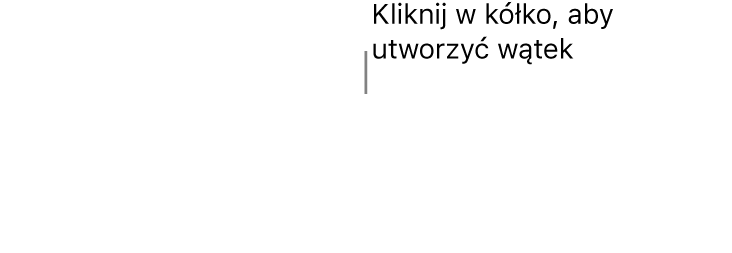
Kółko zostanie wypełnione kolorem i pojawi się w nim liczba 1, która oznacza, że jest to początek wątku. Jeśli widzisz inną liczbę lub jeśli kolor jest taki sam, jak kolor innego wątku, oznacza to, że pole tekstowe zostało dołączone do istniejącego wątku. Aby stanowiło początek nowego wątku, kliknij w kółko i wybierz Utwórz nowy wątek.
W przypadku każdego dodatkowego pola tekstowego, które chcesz dodać do wątku, wykonaj jedną z następujących czynności:
Łączenie z pustym polem tekstowym: Kliknij w pole tekstowe, a następnie kliknij w białe kółko widoczne na górze.
Łączenie z polem tekstowym zawierającym tekst (oraz złączanie tekstu): Kliknij w pole tekstowe zawierające tekst, a następnie kliknij w kółko widoczne na górze. Spowoduje to rozpoczęcie nowego wątku. Kliknij w kółko ponownie, wybierz wątek, do którego ma należeć to pole tekstowe, a następnie kliknij w Połącz – spowoduje to dodanie zawartości tego pola tekstowego na końcu wybranego wątku. Okno dialogowe łączenia wątków wyświetlane jest tylko podczas pierwszego łączenia pól tekstowych. Później zawartość pól tekstowych łączona jest automatycznie.
Kółko na każdym dodawanym polu tekstowym wypełniane jest tym samym kolorem, który widoczny jest na pierwszym polu tekstowym, natomiast wyświetlana liczba oznacza kolejność danego pola w wątku (w dowolnym momencie możesz zmienić kolejność pól tekstowych).
Aby dodać zawartość do wątku, zacznij pisać w pierwszym polu tekstowym pustego wątku lub dodaj tekst do istniejącej zawartości wątku.
Jeśli na dole ostatniego pola tekstowego wątku widoczny jest wskaźnik przepełnienia
 (oznaczający, że tekstu jest więcej, niż mieści się w polu tekstowym), wykonaj jedną z następujących czynności:
(oznaczający, że tekstu jest więcej, niż mieści się w polu tekstowym), wykonaj jedną z następujących czynności:Przeciągnij wskaźnik przepełnienia lub dowolny uchwyt zmiany wielkości, aż cały tekst będzie widoczny.
Przeciągnij uchwyty zmiany wielkości innych pól tekstowych w wątku, aż cały tekst zmieści się w istniejących polach tekstowych.
Dodaj do wątku kolejne pole tekstowe.
Zmienianie kolejności połączonych pól tekstowych
Jeśli wątek obejmuje więcej niż jedno połączone pole tekstowe na stronie, przeciągnięcie jednego z pól tekstowych w inne miejsce na tej samej stronie nie spowoduje automatycznego przelania zawartości zgodnie z nowym położeniem tego pola. Jeśli jednak zamiast tego zmienisz kolejność tego pola tekstowego, zawartość zostanie przelana.
Kliknij w pole tekstowe, którego kolejność chcesz zmienić, a następnie kliknij w kółko znajdujące się na górze tego pola.
Przesuń wskaźnik nad pozycję Kolejność układu, widoczną w wyświetlonym menu, a następnie wybierz żądany numer dla tego pola tekstowego.
Tekst wątku zostanie uaktualniony, odpowiadając nowej kolejności pól tekstowych.
Gdy wątek obejmuje więcej niż jedną stronę, przeniesienie pola tekstowego na inną stronę powoduje automatyczne dostosowanie kolejności pól tekstowych w wątku, aby zapewnić naturalny przepływ tekstu.
Przypisywanie pola tekstowego do innego wątku
Jeśli pozycja danego pola tekstowego na stronie pasuje do innego wątku i nie chcesz zmieniać kolejności obiektów na stronie (lub po prostu dane pole zostało przypisane do złego wątku), możesz ponownie przypisać to pole tekstowe do żądanego wątku.
Jeśli to pole tekstowe jest jedynym polem tekstowym w danym wątku, zostanie ono dodane wraz z zawartością do nowego wątku. Jeśli to pole tekstowe jest jednym z wielu pól tekstowych w wątku, do nowego wątku zostanie przypisane tylko ono, a jego zawartość zostanie przelana do pozostałych pól tekstowych należących do oryginalnego wątku.
Kliknij w pole tekstowe, które chcesz przypisać do innego wątku, a następnie kliknij w kółko znajdujące się na górze tego pola.
Stuknij w wątek, do którego chcesz przypisać pole tekstowe.
Jeśli pojawi się okno dialogowe z pytaniem, czy chcesz połączyć zawartość, kliknij w Połącz. Okno dialogowe łączenia wątków wyświetlane jest tylko podczas pierwszego łączenia pól tekstowych. Później zawartość łączona jest automatycznie.
Pole tekstowe dodawane jest do wątku na podstawie pozycji na stronie. W celu zapewnienia naturalnego przepływu tekstu konieczne może być przesunięcie lub zmiana kolejności pól tekstowych.
Rozpoczynanie nowego wątku od połączonego pola tekstowego
Możesz rozpocząć nowy wątek od pola tekstowego, które jest już połączone do istniejącego wątku. Pole tekstowe zostanie odłączone od oryginalnego wątku i opróżnione. Jeśli znajdował się w nim jakiś tekst, zostanie on dołączony do pozostałych pól tekstowych oryginalnego wątku.
Może być to użyteczne, jeśli na przykład połączone pole tekstowe znajduje się w miejscu, w którym chcesz rozpocząć nowy wątek, a nie chcesz zmieniać makiety strony.
Kliknij w pole tekstowe, a następnie kliknij w kółko widoczne na górze.
Wybierz Utwórz nowy wątek.
Zmienianie stylu całego tekstu lub wszystkich pól tekstowych w wątku
Możesz jednocześnie zmienić styl wszystkich pól tekstowych w danym wątku. Na przykład, możesz dodać obrys do pól tekstowych lub wypełnić je kolorem. Możesz również zmienić czcionkę, wielkość lub styl całego tekstu w wątku. Podczas edycji wątku wszystkie należące do niego pola tekstowe są obrysowane, co pozwala łatwo zobaczyć zakres stosowania zmian.
Kliknij z klawiszem Control w jedno z pól tekstowych, a następnie wybierz z menu skrótów polecenie Zaznacz wszystkie pola tekstowe w wątku.
Wykonaj na pasku bocznym Format
 dowolną z poniższych czynności:
dowolną z poniższych czynności:Zmienianie pól tekstowych: Kliknij w kartę Styl, aby użyć narzędzi pozwalających na dodawanie ramki, koloru tła (wypełnienia) oraz innego formatowania.
Zmienianie tekstu: Kliknij w kartę Tekst, aby użyć narzędzi pozwalających na zmienianie czcionki, jej rozmiaru, koloru oraz innego formatowania.
Odłączanie pola tekstowego
Gdy odłączysz pole tekstowe z wątku obejmującego inne pola tekstowe, tekst zostanie dołączony do pozostałych pól tekstowych w danym wątku. Jeśli jest to jedyne pole tekstowe w wątku, stanie się ono standardowym polem tekstowym z zawartością.
Kliknij w pole tekstowe, kliknij w kółko na górze, a następnie wybierz Usuń z wątku.
Usuwanie połączonego pola tekstowego
Gdy usuniesz połączone pole tekstowe, znajdujący się w nim tekst zostanie dołączony do pozostałych pól tekstowych w wątku. Jeśli jest to jedyne pole tekstowe w wątku, zostanie ono usunięte wraz z zawartością.
Kliknij w pole tekstowe, a następnie naciśnij klawisz Delete.
Blokowanie lub odblokowywanie pola tekstowego
Aby uniknąć przypadkowego przesunięcia pola tekstowego, możesz je zablokować. Zablokowanie jednego pola tekstowego blokuje wszystkie pola tekstowe w danym wątku. Analogicznie, odblokowanie jednego pola tekstowego odblokowuje wszystkie. Gdy wątek jest zablokowany, nie można zmieniać jego formatowania ani zawartości.
Kliknij w pole tekstowe, aby je zaznaczyć.
Kliknij w kartę Uporządkuj na pasku bocznym Format
 .
.Kliknij w przycisk Zablokuj lub Odblokuj na dole paska bocznego.
Uwaga: Połączone pola tekstowe są zawsze ustawiane jako „zostaw na stronie”, co pomaga zachować kontrolę nad rozmieszczeniem wątków. Zobacz: Umieszczanie obiektów z tekstem.
