
Wyświetlanie symboli formatowania na Macu
Symbole formatowania (tzw. znaki niewidoczne) — takie jak te widoczne poniżej — dodawane są za każdym razem, gdy naciskasz spację, Tab lub Return, a także gdy dodajesz koniec łamu, strony lub sekcji. Domyślnie nie są one widoczne, ale możesz je wyświetlić, aby zobaczyć miejsca, w których wprowadzone zostały zmiany formatowania. Gdy ich nie potrzebujesz, możesz je ponownie ukryć. Można również wyszukiwać określone symbole formatowania i zastępować je innymi symbolami lub wpisanym tekstem.
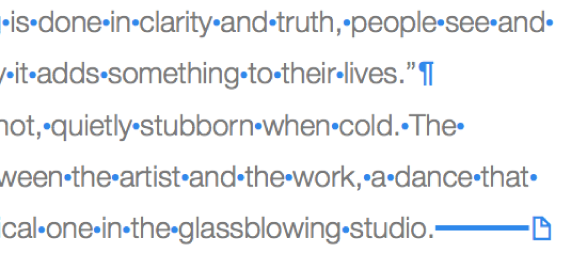
Pozwala wyświetlić lub ukryć symboli formatowania
Otwórz aplikację Pages
 na Macu i otwórz dokument.
na Macu i otwórz dokument.Wykonaj jedną z następujących czynności:
Pokazywanie znaków niewidocznych: Wybierz polecenie menu Widok > Pokaż niewidoczne (menu Widok znajduje się na górze ekranu).
Uwaga: Przycisk Widok na pasku narzędzi nie zawiera tego polecenia.
Ukrywanie znaków niewidocznych: Wybierz polecenie menu Widok > Ukryj niewidoczne.
Uwaga: Znaków końca makiety nie można dodawać — pojawiają się automatycznie w wyniku korekt łamów zaznaczonego tekstu.
Zmienianie koloru symboli formatowania
Otwórz aplikację Pages
 na Macu i otwórz dokument.
na Macu i otwórz dokument.Wybierz polecenie menu Pages > Ustawienia (menu Pages znajduje się na górze ekranu).
Kliknij w Ogólne, a następnie kliknij w pole koloru obok etykiety Niewidoczne, aby wybrać inny kolor.
Znajdowanie i zastępowanie symboli formatowania
Otwórz aplikację Pages
 na Macu i otwórz dokument.
na Macu i otwórz dokument.Kliknij w
 na pasku narzędzi, a następnie wybierz opcję Pokaż Znajdź i zastąp.
na pasku narzędzi, a następnie wybierz opcję Pokaż Znajdź i zastąp.Możesz także nacisnąć klawisze Command-F.
Kliknij w menu podręczne po lewej stronie górnego pola tekstowego, a następnie wybierz Znajdź i zastąp.
Aby wyszukać symbole formatowania, wpisz jeden z następujących ciągów:
„\n” dla znaków końca akapitu,
„\p” dla znaków końca strony,
„\c” dla znaków końca kolumny,
„\t” dla tabulatorów,
„\n” dla znaków końca wiersza.
Podczas wprowadzania tekstu obok niego wyświetlana jest liczba znalezionych wystąpień. Pierwsze wystąpienie, które można edytować, jest zaznaczone i podświetlone na żółto.
Kliknij w
 lub
lub  , aby przejść do następnego lub poprzedniego dopasowania.
, aby przejść do następnego lub poprzedniego dopasowania.Aby zastąpić symbole formatowania, możesz wykonać jedną z następujących czynności:
Zastępowanie wszystkich znalezionych wystąpień tym samym tekstem zastąpienia: W dolnym polu tekstowym wprowadź tekst zastąpienia, a następnie kliknij w Zastąp wszystko.
Ważne: Pozostawienie pustego dolnego pola tekstowego i kliknij w Zastąp wszystko spowoduje usunięcie wszystkich wystąpień znalezionego tekstu.
Zastępowanie różnych znalezionych wystąpień innym tekstem: W dolnym polu tekstowym wprowadź tekst zastąpienia, a następnie kliknij w Zastąp i znajdź. Kontynuuj klikanie w Zastąp i znajdź, aby zastosować ten sam tekst zastąpienia, lub wprowadź inny tekst zastąpienia i kliknij w Zastąp i znajdź.
Zastępowanie zaznaczonego wystąpienia, ale bez przejścia do następnego wystąpienia: Kliknij w Zastąp.
Niewidoczny znak | Oznacza |
|---|---|
| Spacja |
| Twarda spacja (Option‑Spacja) |
| Tab |
| Znak końca wiersza (Shift‑Return) |
| Znak końca akapitu (Return) |
| Znak końca strony |
| Znak końca łamu |
| Znak końca makiety |
| Znak końca sekcji |
| Punkt ustalenia obiektów sformatowanych jako Przenoś z tekstem oraz z dowolnym sposobem oblewania tekstem (za wyjątkiem Osadzony w tekście) |
Niebieska ramka wokół tekstu | Do tekstu dodana jest zakładka |
Wskaźnik przepełnienia ![]() wyświetlany jest na dole pola tekstowego, jeśli tekst nie mieści się w tym polu. Symbol ten pozostaje widoczny do momentu takiej zmiany wielkości pola tekstowego, aby wyświetlony został cały tekst.
wyświetlany jest na dole pola tekstowego, jeśli tekst nie mieści się w tym polu. Symbol ten pozostaje widoczny do momentu takiej zmiany wielkości pola tekstowego, aby wyświetlony został cały tekst.
