Podręcznik użytkownika Numbers na iPada
- Witaj
- Nowości w aplikacji Numbers 14.2
-
- Pierwsze kroki z Numbers
- Wprowadzenie do obrazków, wykresów i innych obiektów
- Tworzenie arkusza kalkulacyjnego
- Otwieranie arkuszy kalkulacyjnych
- Unikanie przypadkowej edycji
- Personalizowanie szablonów
- Używanie arkuszy
- Cofanie lub przywracanie zmian
- Zachowywanie arkusza kalkulacyjnego
- Znajdowanie arkusza kalkulacyjnego
- Usuwanie arkusza kalkulacyjnego
- Drukowanie arkusza kalkulacyjnego
- Zmienianie tła arkusza
- Kopiowanie tekstu i obiektów między aplikacjami
- Dostosowywanie paska narzędzi
- Podstawy korzystania z ekranu dotykowego
- Używanie rysika Apple Pencil w Numbers
-
- Wysyłanie arkusza kalkulacyjnego
- Wprowadzenie do współpracy
- Zapraszanie do współpracy
- Współpraca nad udostępnianym arkuszem kalkulacyjnym
- Wyświetlanie ostatniej aktywności w udostępnionym arkuszu kalkulacyjnym
- Zmienianie ustawień udostępnianego arkusza kalkulacyjnego
- Przerywanie udostępniania arkusza kalkulacyjnego
- Foldery udostępniane i współpraca
- Współpraca przy użyciu serwisu Box
-
- Używanie iCloud w Numbers
- Importowanie pliku Excela lub pliku tekstowego
- Eksportowanie do formatu Excel lub innego
- Przywracanie wcześniejszej wersji arkusza kalkulacyjnego
- Przenoszenie arkusza kalkulacyjnego
- Zabezpieczanie hasłem arkusza kalkulacyjnego
- Tworzenie szablonów własnych i zarządzanie nimi
- Prawa autorskie
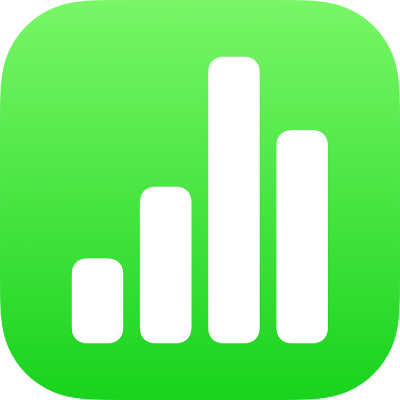
Dodawanie inicjału do akapitu w Numbers na iPadzie
Inicjał to ozdobny pierwszy znak (duża litera lub kombinacja znaków), który możesz umieścić na początku akapitu oraz dostosować jego wygląd.
Numbers na iPadzie pozwala na dodanie inicjału do tekstu znajdującego się wewnątrz kształtu lub wewnątrz pola tekstowego z ośmioma uchwytami zaznaczenia.
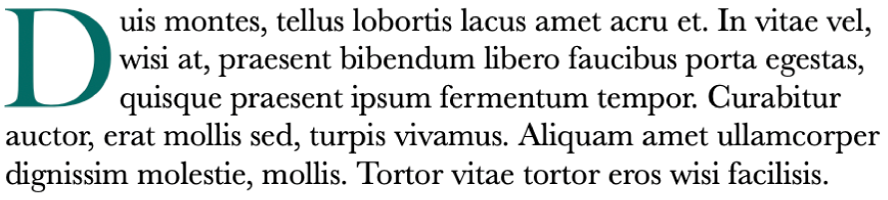
Dodawanie inicjału
Stuknij, aby umieścić punkt wstawiania wewnątrz kształtu lub wewnątrz pola tekstowego z ośmioma uchwytami.
Stuknij w
 , a następnie włącz opcję Inicjał na dole menu Tekst.
, a następnie włącz opcję Inicjał na dole menu Tekst.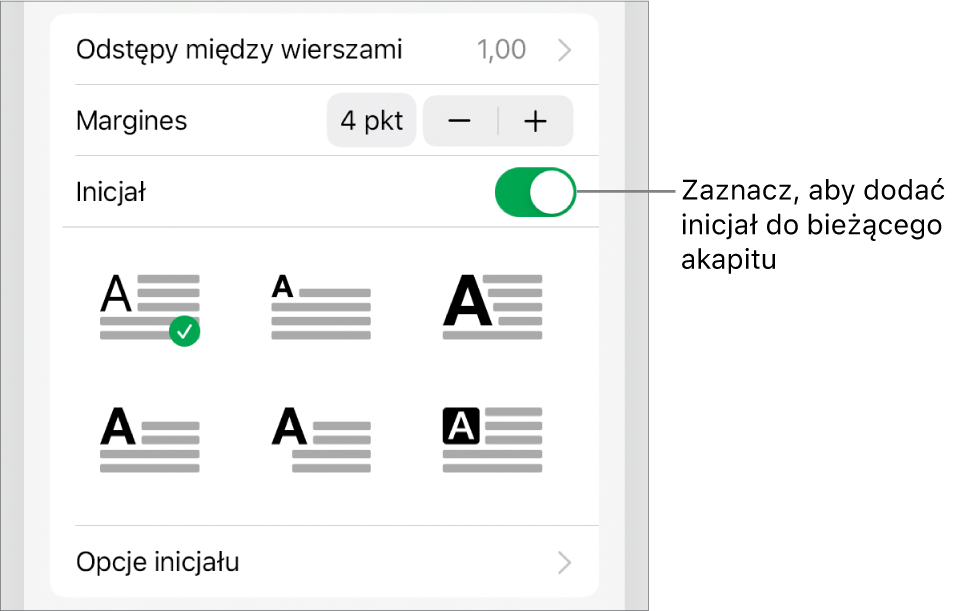
Jeśli pole tekstowe lub kształt zawiera tekst, inicjał dodawany jest na początku akapitu, w którym znajduje się punkt wstawiania. Jeśli pole tekstowe lub kształt nie zawiera tekstu, inicjał pojawi się po rozpoczęciu pisania.
Wykonaj dowolną z następujących czynności:
Szybka zmiana wyglądu inicjału: Wybierz gotowy styl w menu znajdującym się poniżej przełącznika Inicjał.
Zmienianie pozycji inicjału lub dodawanie kształtu w tle: Stuknij w Opcje inicjału, a następnie wprowadź zmiany.
Na przykład, możesz wybrać, aby tekst oblewał dokładnie kształt litery inicjału, wybierając Kontur w ustawieniach Zawijanie tekstu. Możesz również dodać kółko za inicjałem, włączając Kształt w tle, a następnie ustawiając Promień narożnika na 100%.
Używanie innego stylu, wielkości lub koloru czcionki w samym inicjale (nie w całym akapicie): Zaznacz inicjał, a następnie stuknij w
 i wprowadź żądane zmiany.
i wprowadź żądane zmiany.
Aby usunąć inicjał, umieść punkt wstawiania w akapicie, stuknij w ![]() , a następnie wyłącz opcję Inicjał na dole menu Tekst.
, a następnie wyłącz opcję Inicjał na dole menu Tekst.
