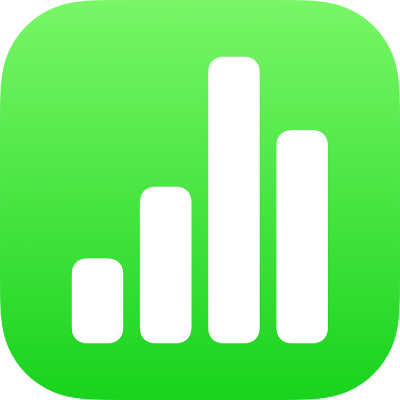
Wprowadzanie tekstu i liczb w Numbers na iPadzie
Istnieje kilka sposobów dodawania zawartości do tabeli. Możesz pisać bezpośrednio w komórkach, używając standardowej klawiatury lub specjalnych klawiatur do wprowadzania określonych typów danych oraz elementów. Możesz także kopiować i wklejać zawartość z innych źródeł, a także używać oferowanej przez Numbers funkcji automatycznego wypełniania powtarzających się wzorów.
Uwaga: Jeśli nie możesz zmodyfikować tabeli, upewnij się, że jest odblokowana. Zaznacz tabelę, a następnie stuknij w Odblokuj (jeśli nie widzisz przycisku Odblokuj, tabela nie jest zablokowana).
Wpisywanie zawartości do komórek
Stuknij w komórkę, a następnie zacznij wprowadzać zawartość.
Jeśli klawiatura nie jest widoczna, stuknij w
 na dole ekranu.
na dole ekranu.Aby przełączyć na inną klawiaturę, stuknij w jeden z przycisków widocznych u góry klawiatury:
Klawiatura numeryczna: Stuknij w
 .
.Możesz wprowadzać liczby, wartości pieniężne oraz ułamki (na przykład 1 1/3), dodawać do komórek gwiazdki oceny lub pola wyboru, a także wprowadzać liczby w formacie naukowym (na przykład 1E+04). Możesz również wpisywać datę lub czas (na przykład 31.12.17 lub 14:15).
Klawiatura tekstowa: Stuknij w
 .
.Możesz wpisywać słowa, liczby, daty itp. To, co wpiszesz, określa sposób, w jaki dane są interpretowane i używane w obliczeniach. Na przykład, liczby z symbolami waluty są traktowane jako wartości pieniężne, liczby z symbolem procent (%) są traktowane jako ułamki o podstawie 100 itd. Aby uzyskać informacje o formatach danych, zobacz: Formatowanie dat, walut i innych danych w Numbers na iPadzie.
Klawiatury daty, czasu i czasu trwania: Stuknij w
 . Stuknij w przycisk Data i czas lub Czas trwania (po lewej stronie klawiatury), aby pokazać klawisze służące do wprowadzania żądanego typu danych.
. Stuknij w przycisk Data i czas lub Czas trwania (po lewej stronie klawiatury), aby pokazać klawisze służące do wprowadzania żądanego typu danych.Klawiatura formuł: Stuknij w
 .
.
Aby edytować wpisaną zawartość (za wyjątkiem formuły), stuknij w celu umieszczenia punktu wstawiania w miejscu, w którym chcesz pisać (przeciągnij punkt wstawiania, aby zmienić jego położenie).
Aby edytować komórkę zawierającą formułę, zobacz: Zmienianie istniejącej formuły.
Aby przejść do innej komórki, stuknij w Return (albo w
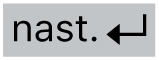 lub
lub 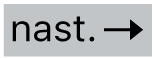 ) na klawiaturze.
) na klawiaturze.Aby wstawić do komórki koniec wiersza lub tabulator, stuknij w celu umieszczenia punktu wstawiania w żądanym miejscu, stuknij we Wstaw, a następnie stuknij w Tabulator lub Koniec wiersza.
Aby zmienić położenie punktu wstawiania, przeciągnij go.
Gdy skończysz, stuknij w
 , aby zamknąć klawiaturę.
, aby zamknąć klawiaturę.
Aby usunąć zawartość z komórki, stuknij w tę komórkę, a następnie stuknij w Usuń (jeśli nie widzisz polecenia Usuń, stuknij ponownie w komórkę).
Możesz także dodawać do komórek obrazki lub inne obiekty, wstawiać do komórek funkcje oraz wstawiać do komórek łącza.
