
Formatowanie tekstu w wiadomościach
Istnieje szereg różnych sposobów wprowadzania tekstu, lub pracy z tekstem, znakami oraz symbolami w redagowanych wiadomościach.
Aby szybko zmieniać czcionki oraz style w wiadomości, kliknij w Format ![]() na pasku narzędzi w oknie wiadomości (lub użyj paska Touch Bar). Na przykład, możesz tekst powiększyć lub nadać styl pogrubiony, albo zastosować kolor tła.
na pasku narzędzi w oknie wiadomości (lub użyj paska Touch Bar). Na przykład, możesz tekst powiększyć lub nadać styl pogrubiony, albo zastosować kolor tła.
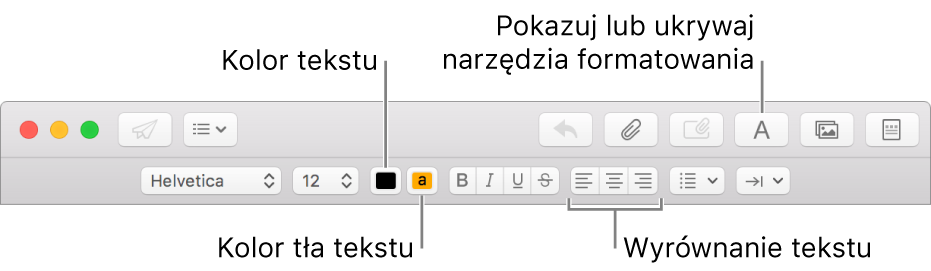
Więcej opcji formatowania jest dostępnych w menu Format na górze ekranu.
Ustawianie domyślnej czcionki w Mail
Możesz ustawić czcionkę oraz jej wielkość, jaka będzie używana do wyświetlania oraz pisania wiadomości w Mail. Możesz także wybrać kolory używane w cytowanych tekstach, gdy pojawiają się w wiadomościach.
Wybierz polecenie menu Mail > Preferencje, a następnie kliknij w Czcionki/kolory. Aby dowiedzieć się więcej o danej opcji, kliknij w przycisk Pomoc
 w danym panelu.
w danym panelu.
Kopiowanie i wklejanie tekstu
Kopiowanie całego tekstu w dokumencie: Umieść wskaźnik gdziekolwiek w części głównej wiadomości (gdzie jest tekst wiadomości), wybierz polecenie menu Edycja > Zaznacz wszystko, a następnie wybierz Edycja > Kopiuj.
Wklejanie tekstu: Wybierz polecenie menu Edycja > Wklej.
Wklejanie tekstu z użyciem otaczającego stylu: Wybierz polecenie menu Edycja > Wklej i dostosuj styl.
Wklejanie tekstu jako cytatu: Wybierz polecenie menu Edycja > Wklej jako cytat. Obok wklejonego tekstu pojawi się pionowa kreska.
Dołączanie łączy internetowych
Wykonaj dowolną z następujących czynności:
Wprowadź lub wklej do wiadomości adres URL (na przykład apple.com). Mail automatycznie zmieni tekst w łącze.
Zaznacz tekst w wiadomości, który chcesz zamienić na łącze, wybierz polecenie menu Edycja > Dodaj łącze, a następnie wpisz adres URL łącza.
Na przykład: zaznacz tekst „Odwiedź witrynę Apple” i wpisz adres URL „www.apple.pl”, aby zaznaczony tekst stał się łączem otwierającym witrynę internetową Apple.
Z paska adresowego Safari przeciągnij do wiadomości adres strony internetowej. Możesz także wysłać pocztą email stronę internetową z Safari.
Umieszczanie znaków i symboli
Wybierz polecenie menu Edycja > Emoji i symbole, a następnie użyj Podglądu znaków, aby wpisać znaki z innych języków (takich jak arabski lub japoński) lub użyć emotikonów albo symboli.
Zastępowanie tekstu lub znaków
W Mail można zastępować tekst lub znaki interpunkcyjne podczas pisania. Na przykład, gdy wpiszesz „nei”, Mail automatycznie poprawi to na „nie”.
Można przeglądać sugerowaną pisownię słów, dodawać często używane słowa do słownika i wybierać różne słowniki dla różnych języków. Aby dowiedzieć się więcej, zobacz Sprawdzanie pisowni i gramatyki.
