
Pisanie i wysyłanie wiadomości email w Mail na Macu
Gdy piszesz wiadomość, możesz dodać odbiorców, tekst, zdjęcia i inne, zanim wyślesz tę wiadomość.
Poproś Siri. Powiedz na przykład: „Email Katie about the trip.” Więcej informacji o Siri.
Aby dodać załączniki lub poprawić zaczętą przy użyciu Siri wiadomość, kliknij w nią w oknie Siri, a następnie kontynuuj w Mail.

W aplikacji Mail
 na Macu kliknij w przycisk nowej wiadomości
na Macu kliknij w przycisk nowej wiadomości  na pasku narzędzi Mail (lub użyj paska Touch Bar).
na pasku narzędzi Mail (lub użyj paska Touch Bar).W nowej wiadomości dodaj osoby, do których chcesz ją wysłać.
Aby użyć innych pól, na przykład Udw lub Priorytet, kliknij w przycisk nagłówka
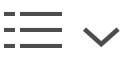 , a następnie kliknij w pole.
, a następnie kliknij w pole.Podaj temat wiadomości, a następnie dodaj tekst.
Możesz wykonać dowolną z następujących czynności:
Aby szybko zmienić czcionki i style, kliknij w przycisk formatowania
 (lub użyj paska Touch Bar).
(lub użyj paska Touch Bar).Aby łatwo dodawać emoji i symbole, kliknij w przycisk emoji
 (lub użyj paska Touch Bar).
(lub użyj paska Touch Bar).Sformatuj tekst lub skorzystaj z sugestii (jeśli są dostępne).
Aby dodać zdjęcia lub dokumenty, kliknij w przycisk dodawania załącznika
 lub w przycisk przeglądarki zdjęć
lub w przycisk przeglądarki zdjęć 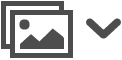 .
.
Gdy wiadomość będzie już gotowa do wysłania, kliknij w przycisk wysyłania
 (lub użyj paska Touch Bar).
(lub użyj paska Touch Bar).
Gdy rozpoczynasz nową wiadomość, otwiera się ona we własnym oknie, o ile nie używasz Mail w trybie pełnoekranowym lub kart. See Zarządzanie oknami.
Jeśli musisz wysłać wiadomość ponownie, kliknij w Wysłane na pasku ulubionych, zaznacz tę wiadomość, wybierz polecenie menu Wiadomość > Wyślij ponownie, dokonaj niezbędnych zmian w wiadomości, następnie kliknij w Wyślij.
Jeśli korzystasz z funkcji Handoff, możesz przełączać się pomiędzy Makiem oraz innym urządzeniami podczas pisania wiadomości. Aby otworzyć wiadomość przekazaną do Maca, kliknij w ikonę Handoff Mail, jaka pojawi się po lewej stronie Docka.
