
Szukanie wiadomości email w Mail na Macu
Możesz szukać wiadomości email w dowolnych lub we wszystkich skrzynkach pocztowych, używając własnych słów (na przykład „email od Janka wysłany wczoraj”) lub sugestii aplikacji Mail i filtrów wyszukiwania. Najcelniejsze trafienia wyświetlane są jako pierwsze w wynikach i odzwierciedlają wiadomości, które zostały ostatnio przeczytane i na nie odpowiedziano, nadawców i kontaktów należących do VIP i inne czynniki.
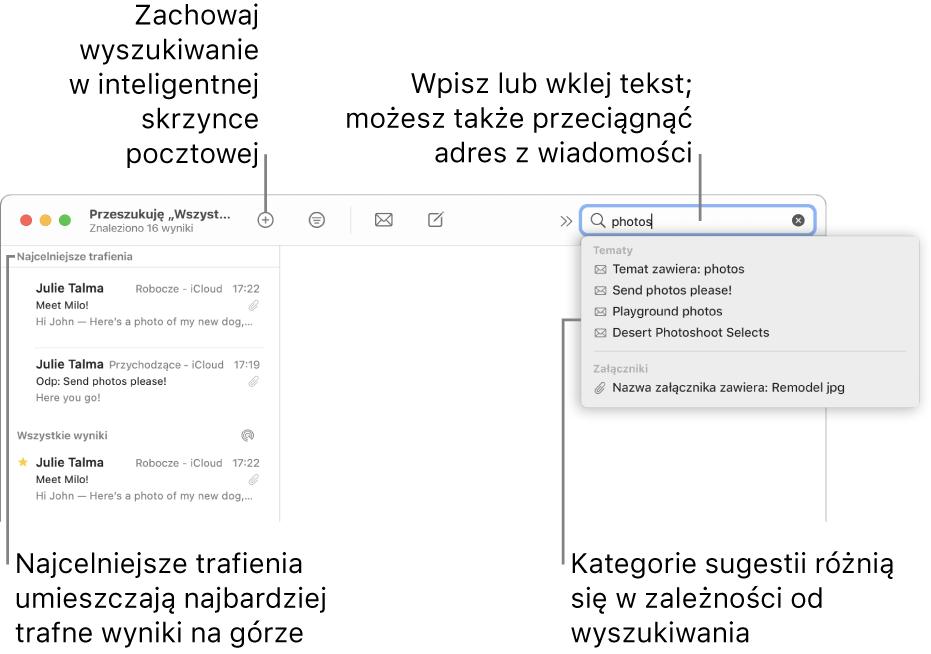
Porada: Szukanie dotyczy bieżącej skrzynki pocztowej. Aby szukać w określonych skrzynkach pocztowych, przed rozpoczęciem szukania zaznacz je na pasku bocznym w Mail lub na pasku ulubionych.
Używanie własnych fraz do wyszukiwania wiadomości email
W Mail
 na Macu, na pasku narzędzi wpisz szukaną frazę w polu wyszukiwania (jeśli nie widzisz pola wyszukiwania, kliknij w przycisk szukania
na Macu, na pasku narzędzi wpisz szukaną frazę w polu wyszukiwania (jeśli nie widzisz pola wyszukiwania, kliknij w przycisk szukania  na pasku narzędzi).
na pasku narzędzi).Wpisz, czego szukasz, używając zwykłego języka mówionego (funkcja ta nosi nazwę wyszukiwanie przy użyciu języka naturalnego). Oto kilka przykładów:
od Michał
od Michał wczoraj
do Kasia
do Kasia o przemeblowanie
wiadomości z flagą
załączniki PDF
Naciśnij Return.
Mail wyświetla przeszukiwane skrzynki pocztowe na pasku narzędzi, nad listą wiadomości. Jeśli nic nie zostanie znalezione, zaznacz jedną lub więcej innych skrzynek pocztowych na pasku bocznym w Mail lub na pasku ulubionych.
Po zakończeniu kliknij w przycisk Wymaż
 w polu wyszukiwania.
w polu wyszukiwania.
Szukanie wiadomości email przy użyciu sugestii i filtrów wyszukiwania w Mail
W Mail
 na Macu, na pasku narzędzi zacznij pisać szukaną frazę w polu wyszukiwania (jeśli nie widzisz pola wyszukiwania, kliknij w przycisk szukania
na Macu, na pasku narzędzi zacznij pisać szukaną frazę w polu wyszukiwania (jeśli nie widzisz pola wyszukiwania, kliknij w przycisk szukania  na pasku narzędzi), a następnie wybierz sugestię Mail.
na pasku narzędzi), a następnie wybierz sugestię Mail.Mail utworzy filtr wyszukiwania w polu wyszukiwania oraz wyświetli listę pasujących wiadomości, które znalazł.
Jeśli w bieżącej skrzynce pocztowej nie ma żadnych wyników, kliknij w Przeszukaj wszystkie skrzynki poniżej pola wyszukiwania.
Możesz zawęzić wyniki wyszukiwania w każdy z poniższych sposobów:
Zmiana filtrów wyszukiwania: Jeśli filtr wyszukiwania zawiera strzałkę w dół, możesz w nią kliknąć, aby zmodyfikować ten filtr. Na przykład, możesz zmodyfikować filtr wyszukiwania, aby szukać wiadomości do lub od określonej osoby, lub przeszukiwać tematy bądź całe wiadomości.
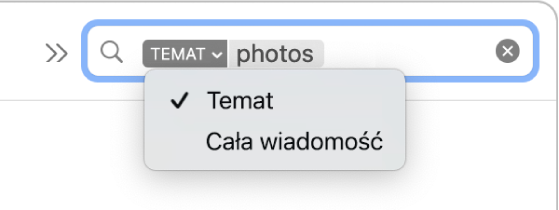
Używanie wielu filtrów: Umieść kursor tekstowy za pierwszym filtrem wyszukiwania, zacznij wpisywać tekst, a następnie wybierz sugerowany wynik. Powtórz tę czynność tyle razy, ile trzeba. Zawartość pola wyszukiwania jest przewijana w miarę dodawania kolejnych filtrów wyszukiwania.
Mail szuka wiadomości, które spełniają wszystkie filtry wyszukiwania; im więcej ich dodasz, tym dokładniejsze będzie wyszukiwanie. Jeśli nie widzisz spodziewanych wyników, usuń niektóre filtry wyszukiwania.
Szukanie w nagłówkach wiadomości: Wpisz nazwę pola nagłówka wiadomości zakończoną dwukropkiem, a następnie szukaną wartość. Na przykład: „od: Julka Komeda” lub „priorytet”: wysoki”, a następnie wybierz jeden z sugerowanych wyników.
Szukanie w ramach czasowych lub zakresie dat: Wpisz „data”, dwukropek i zakres dat, na przykład „data: 5.09.2020-5.10.2020”
Szukanie za pomocą operatorów logicznych AND, OR, NOT (operatory Boole’a): Wpisz szukany tekst używając operatorów logicznych (używaj wielkich liter).
Na przykład, aby wyszukać wiadomości zawierające słowa „zamek” i „królewski”, ale nie słowo „warszawa”, wpisz „zamek AND królewski NOT warszawa” lub „królewski AND zamek -warszawa”.
Szukanie w innych skrzynkach pocztowych: Zaznacz jedną lub więcej skrzynek pocztowych na pasku bocznym w Mail lub na pasku ulubionych.
Po zakończeniu kliknij w przycisk Wymaż
 w polu wyszukiwania.
w polu wyszukiwania.
Zachowywanie wyszukiwania
Jeśli sądzisz, że wkrótce będziesz ponownie szukać konkretnego zbioru wiadomości, możesz zachować to wyszukiwanie jako inteligentną skrzynkę pocztową.
W aplikacji Mail
 na Macu przed wymazaniem szukania z pola wyszukiwania kliknij w przycisk dodawania
na Macu przed wymazaniem szukania z pola wyszukiwania kliknij w przycisk dodawania  na pasku narzędzi nad listą wiadomości.
na pasku narzędzi nad listą wiadomości.Jeśli chcesz, możesz zmienić nazwę inteligentnej skrzynki pocztowej oraz warunków ją tworzących.
Kliknij w OK.
Gdy dostaniesz nowe wiadomości, które będą spełniać warunki utworzenia tej inteligentnej skrzynki pocztowej, wiadomości będą automatycznie widoczne podczas przeglądania tej inteligentnej skrzynki pocztowej. Zobacz: Korzystanie z inteligentnych skrzynek pocztowych.
Gdy Mail przeszukuje wszystkie skrzynki pocztowe, szuka w skrzynce Kosz, ale nie w skrzynce Niechciane. Nie przeszukuje także wiadomości zaszyfrowanych. Aby zmienić te opcje, wybierz polecenie menu Mail > Preferencje, kliknij w Ogólne, a następnie ustaw opcje na dole panelu.
Gdy wiadomości są wyświetlane w układzie kolumnowym, podczas wyszukiwania nie jest wyświetlana lista najcelniejszych trafień.
Gdy szukasz na Macu przy użyciu funkcji Spotlight, notatki są uwzględniane w wynikach wyszukiwania. Możesz je wykluczyć, zmieniając preferencje Spotlight.
