
Oznaczanie załączników w wiadomościach email w aplikacji Mail na Macu
Gdy piszesz wiadomość i dodajesz obrazek lub dokument PDF, możesz użyć narzędzia Oznaczenia do pisania lub rysowania na załącznikach, lub dodawania kształtów bądź załączników.
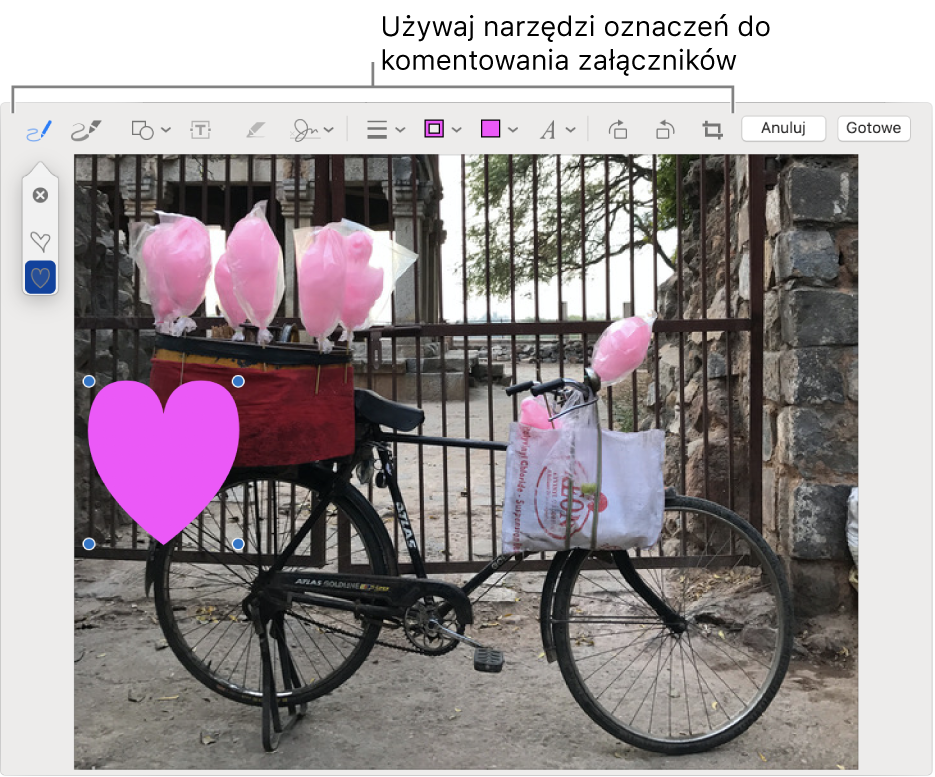
W aplikacji Mail
 na Macu przesuń wskaźnik nad obrazek lub PDF dodany do wiadomości.
na Macu przesuń wskaźnik nad obrazek lub PDF dodany do wiadomości. Kliknij w menu podręczne czynności
 w prawym górnym rogu załącznika, a następnie wybierz Oznaczenia. Możesz też po prostu kliknąć mocno w obrazek.
w prawym górnym rogu załącznika, a następnie wybierz Oznaczenia. Możesz też po prostu kliknąć mocno w obrazek.Jeśli nie widzisz tego menu podręcznego, spróbuj uaktywnić Oznaczenia. Wybierz polecenie menu Apple
 > Preferencje systemowe, kliknij w Rozszerzenia, kliknij w Czynności, a następnie zaznacz pole wyboru Oznaczenia.
> Preferencje systemowe, kliknij w Rozszerzenia, kliknij w Czynności, a następnie zaznacz pole wyboru Oznaczenia.Użyj narzędzi do oznaczania obrazka lub PDF.
Możesz zdecydować, jaka część załącznika jest widoczna w danej chwili: umieść wskaźnik nad krawędziami, następnie przeciągaj niebieskie uchwyty.
Aby powielić dowolny kształt, tekst lub podpis, naciśnij i przytrzymaj klawisz Option podczas przeciągania tej rzeczy. Aby wyrównać, użyj żółtych linii pomocniczych.
Szkicowanie

Naszkicuj kształt pojedynczą kreską.
Jeśli rysunek zostanie rozpoznany jako standardowy kształt, zostanie on zastąpiony tym kształtem. Aby użyć swojego rysunku, wybierz go z wyświetlonej palety.
Rysowanie

Narysuj kształt jedną kreską. Naciśnij palcem mocniej na gładziku, aby narysować grubszą, ciemniejszą linię.
To narzędzie pojawia się tylko na komputerach wyposażonych w gładzik Force Touch.
Kształty

Kliknij w kształt, a następnie przeciągnij go w pożądane miejsce. Aby zmienić wielkość kształtu, użyj niebieskich uchwytów. Jeśli ma zielone uchwyty, możesz ich użyć do zmiany kształtu.
Oto narzędzia pozwalające na powiększanie i wyróżnianie kształtów:
Lupa
 : Przeciągnij lupę w miejsce, które chcesz powiększyć. Aby zwiększyć lub zmniejszyć powiększenie, przeciągnij zielony uchwyt. Aby zmienić rozmiar lupy, przeciągnij niebieski uchwyt.
: Przeciągnij lupę w miejsce, które chcesz powiększyć. Aby zwiększyć lub zmniejszyć powiększenie, przeciągnij zielony uchwyt. Aby zmienić rozmiar lupy, przeciągnij niebieski uchwyt. Aby bardziej powiększyć obszar, możesz utworzyć dodatkowe lupy i umieścić je jedna na drugiej. Aby je wyrównać, użyj żółtych linii pomocniczych.
Wyróżnianie
 : Przeciągnij narzędzie wyróżniania w pożądane miejsce. Aby zmienić jego wielkość, użyj niebieskich uchwytów.
: Przeciągnij narzędzie wyróżniania w pożądane miejsce. Aby zmienić jego wielkość, użyj niebieskich uchwytów.
Tekst

Wpisz tekst, następnie przeciągnij pole tekstowe w pożądane miejsce.
Podpis

Jeśli na liście dostępne są podpisy, kliknij w jeden z nich, a następnie przeciągnij go w żądane miejsce. Aby zmienić jego wielkość, użyj niebieskich uchwytów.
Aby utworzyć nowy podpis:
Przy użyciu gładzika: Kliknij w narzędzie Podpis, kliknij w Utwórz podpis (jeśli jest widoczny), a następnie kliknij w Gładzik. Kliknij w tekst, gdy poprosi, podpisz się palcem na gładziku, a następnie kliknij w Gotowe. Jeśli rezultat nie jest zadowalający, kliknij w Wymaż, następnie spróbuj ponownie.
Jeśli funkcja ta jest dostępna w Twoim gładziku, dociśnij palec mocniej, aby podpisać się grubszą, ciemniejszą linią.
Przy użyciu kamery wbudowanej do komputera: Kliknij w narzędzie Podpis, kliknij w Utwórz podpis (jeśli jest widoczny), a następnie kliknij w Kamera. Umieść przed kamerą swój podpis (wykonany na białej kartce papieru), tak aby wyrównać go z niebieską linią widoczną w oknie. Gdy podpis pojawi się w oknie, kliknij w Gotowe. Jeśli rezultat nie jest zadowalający, kliknij w Wymaż, następnie spróbuj ponownie.
Style kształtu

Zmiana grubości i typu linii tworzących kształt, a także dodawanie cienia.
Kolor ramki

Zmiana koloru linii tworzących kształt.
Kolor wypełnienia

Zmiana koloru używanego wewnątrz kształtu.
Styl tekstu

Zmiana czcionki lub jej stylu i koloru.
Obróć w prawo

Obraca daną rzecz w prawo. Aby dalej obracać, kontynuuj klikanie.
Obróć w lewo

Obraca daną rzecz w lewo. Aby dalej obracać, kontynuuj klikanie.
Kadruj

Pozwala ukryć część rzeczy. Przeciągnij uchwyty narożne, aby objąć ramką obszar, który chcesz zostawić. Możesz także przeciągnąć ramkę, aby zmienić jej położenie. Gdy skończysz, kliknij w Kadruj.
Po zakończeniu kliknij w Gotowe.
Dopóki nie wyślesz wiadomości, możesz zmieniać lub dodawać adnotacje. Po wysłaniu adnotacje staną się częścią obrazka lub pliku PDF i odbiorcy nie będą mogli ich modyfikować.
