Konfigurowanie MacBook Pro dla aktualnych użytkowników Maca
Ten przewodnik obejmuje wszystkie etapy procesu konfiguracji i powinien być używany razem z Asystentem ustawień.
Zanim zaczniesz
Miej pod ręką innego Maca albo iPhone'a lub iPada podczas konfigurowania, ponieważ niektóre kroki mogą wymagać weryfikacji na innym urządzeniu.
Podczas konfigurowania dostępna jest możliwość przeniesienia danych z innego Maca. Jeśli chcesz to zrobić, upewnij się, że masz komputer, z którego chcesz przenieść dane, i że jest on uaktualniony do najnowszej dostępnej wersji oprogramowania.
Asystent ustawień sprawia, że konfigurowanie MacBooka Pro jest proste i nie powinno zająć zbyt wiele czasu. Jeśli jednak zdecydujesz się na przeniesienie danych, przeznacz na to dodatkowy czas.
Ustawianie języka i kraju lub regionu oraz łączenie z siecią Wi-Fi
Wybór języka Spowoduje to ustawienie języka na Macu. Aby zmienić później te ustawienia, otwórz Ustawienia systemowe, kliknij w Ogólne na pasku bocznym, kliknij w Język i region, a następnie wybierz opcje.
Ustawienie kraju lub regionu Powoduje to ustawienie formatu dat, walut, temperatury i innych opcji na Macu. Aby zmienić kraj lub region, otwórz Ustawienia systemowe, kliknij w Ogólne na pasku bocznym, kliknij w Język i region, a następnie wybierz opcje.
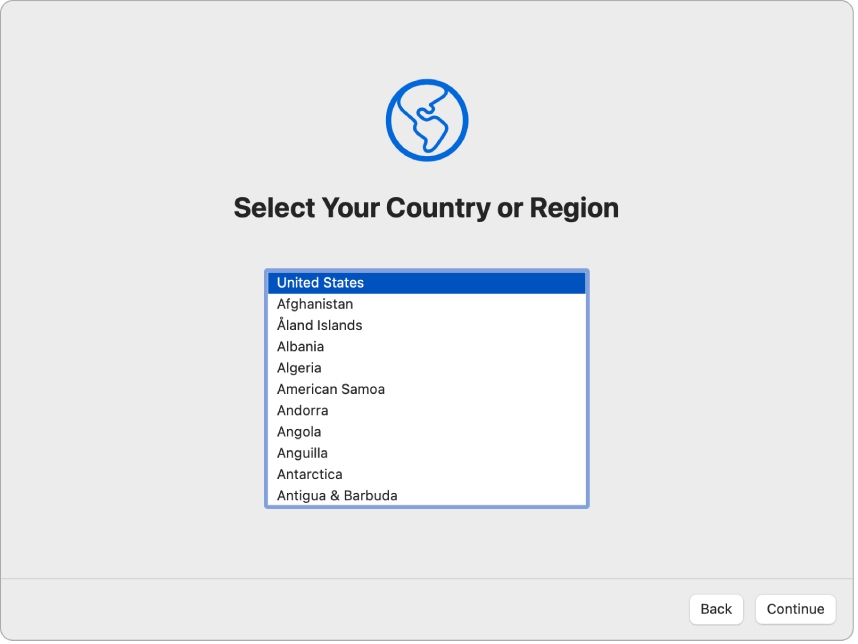
Włączenie funkcji dostępności Zapoznaj się z opcjami dostępności dotyczącymi wzroku, motoryki, słuchu oraz zdolności poznawczych lub kliknij w Nie teraz. Jeśli chcesz skonfigurować Maca przy użyciu funkcji VoiceOver, naciśnij klawisz Escape na klawiaturze. Możesz także nacisnąć trzykrotnie Touch ID, klawisz w prawym górnym rogu klawiatury, aby wyświetlić dodatkowe opcje dostępności. Aby uzyskać więcej informacji, zobacz: Ułatwienia dostępności na Macu.
Połączenie z siecią Wi‑Fi Wybierz sieć Wi-Fi i wprowadź hasło, jeśli jest ono wymagane. Jeśli używasz sieci Ethernet, możesz także kliknąć w Inne opcje sieciowe i postępować zgodnie z wyświetlanymi instrukcjami. Aby podłączyć kabel Ethernet do gniazda USB-C MacBooka Pro, będziesz potrzebować dodatkowego adaptera Ethernet, takiego jak przejściówka Belkin z USB-C na Gigabit Ethernet.
Aby później zmienić sieć Wi-Fi, otwórz Ustawienia systemowe, kliknij w Wi-Fi na pasku bocznym, a następnie wybierz sieć i wpisz hasło, jeśli jest ono wymagane.
Uwaga: Podczas konfiguracji może zostać wyświetlony monit, aby pobrać najnowszą wersję systemu macOS. Postępuj zgodnie z instrukcjami instalacji, a następnie kontynuuj proces konfiguracji.
Porada: Jeśli po skonfigurowaniu sieci na pasku menu nie widać ikony statusu Wi-Fi 
Przenoszenie danych z innego Maca
Możesz migrować swoje dane, takie jak pliki, kontakty, konta i inne, z innego Maca na nowego MacBooka Pro. Możesz także przenieść na niego dane z backupu Time Machine lub dysku startowego znajdującego się na Macu. Kiedy przenosisz dane z innego Maca, możesz przenieść dane bezprzewodowo lub połączyć Maca z nowym MacBookiem Pro za pomocą kabla Ethernet.
Jeśli odtwarzasz zawartość z Maca, zobacz: Odtwarzanie komputera Mac z backupu.
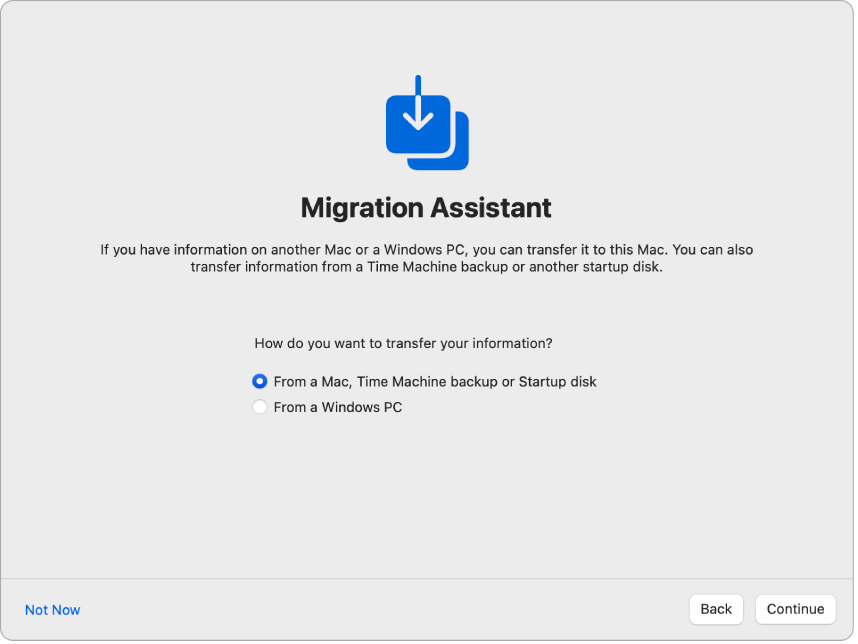
Zanim zaczniesz Upewnij się, że inny Mac jest uaktualniony do najnowszej dostępnej wersji oprogramowania. Następnie otwórz Asystenta migracji na Macu, z którego przenosisz dane. Asystent migracji znajdujące się w folderze Narzędzia wewnątrz folderu Aplikacje.
Bezprzewodowe przesyłanie danych Przenieś bezprzewodowo dane z innego Maca do nowego Maca, jeśli oba komputery znajdują się w pobliżu siebie. Kliknij w innego Maca na ekranie konfiguracji i wykonaj instrukcje.
Przenoszenie danych przy użyciu kabla Ethernet Połącz bezpośrednio komputer Macbooka Pro z innym Makiem za pomocą kabla Ethernet. Aby podłączyć kabel do gniazda USB-C MacBooka Pro, będziesz potrzebować adaptera Ethernet, takiego jak przejściówka Belkin z USB-C na Gigabit Ethernet. Możesz potrzebować adaptera, aby podłączyć kabel Ethernet do innego Maca, w zależności od jego gniazd. Po ich połączeniu kliknij w innego Maca na ekranie konfiguracji i wykonaj instrukcje.
Przeniesienie danych w późniejszym momencie Możesz również zrezygnować z przeniesienia danych w tym momencie. W takim przypadku kliknij w Nie teraz w oknie Asystenta migracji. Aby przenieść dane po skonfigurowaniu, zobacz: Przenoszenie swoich danych do nowego MacBooka Pro.
Więcej informacji Aby dowiedzieć się więcej o tym procesie, zobacz: Przenoszenie zawartości na nowego Maca przy użyciu Asystenta migracji.
Logowanie się na koncie Apple i konfigurowanie tego konta na komputerze
Logowanie się na koncie Apple Logując się na swoim koncie Apple podczas konfigurowania, otrzymasz kod weryfikacyjny na inne swoje urządzenia Apple. Aby kontynuować, wprowadź kod weryfikacyjny na nowym MacBooku Pro. Jeśli nie otrzymasz kodu lub nie masz urządzenia, możesz wybrać opcję wysłania kodu weryfikacyjnego w wiadomości SMS lub telefonicznie. Jeśli nie możesz użyć numeru telefonu powiązanego z Twoim kontem Apple, wybierz opcję „Nie mogę użyć tego numeru” i postępuj zgodnie z wyświetlanymi instrukcjami.
Jeśli potrzebujesz utworzyć konto Apple, wybierz Utwórz nowe konto Apple. Jeśli nie pamiętasz swojego konta Apple lub hasła, wybierz opcję Nie pamiętam konta Apple lub hasła.
Jeśli nie chcesz w tym momencie logować się tworzyć konta Apple, kliknij w Skonfiguruj później. Po skonfigurowaniu możesz zalogować się na koncie Apple lub utworzyć nowe konto Apple. Otwórz Ustawienia systemowe, a następnie kliknij w Zaloguj się na koncie Apple.
Uwaga: Po zalogowaniu się na koncie Apple przeczytaj warunki i zasady. Aby zaakceptować, zaznacz pole wyboru, a następnie kliknij w Akceptuję i kontynuuj.
Utworzenie konta na komputerze Dodaj swoje imię i nazwisko, a następnie utwórz nazwę konta i hasło, które później będzie używane do odblokowywania MacBooka Pro lub zatwierdzania innych działań. Możesz dodać opcjonalną podpowiedź, która pomoże Ci odzyskać hasło do konta na komputerze, jeśli je zapomnisz. Aby zmienić obrazek logowania konta, kliknij w niego, a następnie wybierz opcję.
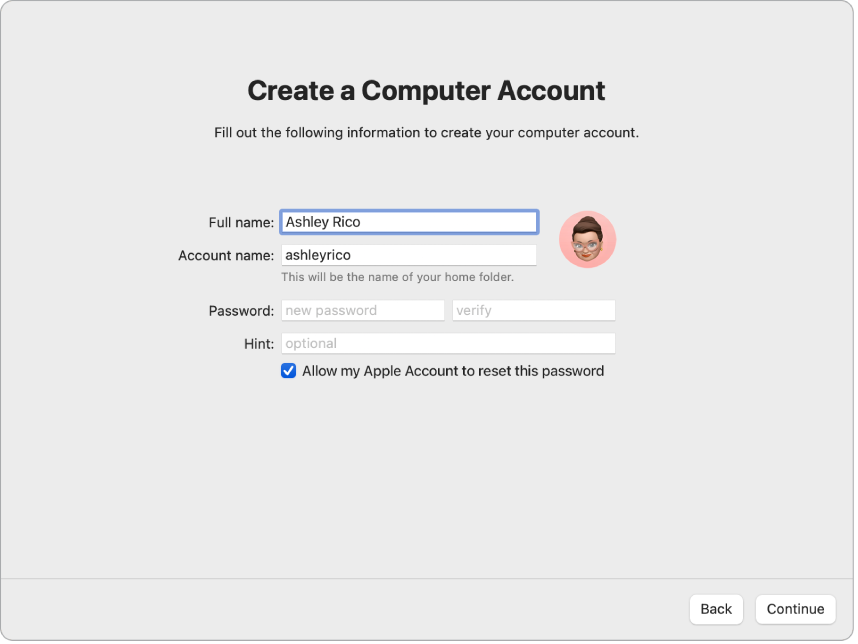
Uwaga: Konto na Twoim komputerze nie jest tym samym kontem, co konto Apple. Jeśli jednak kiedykolwiek zapomnisz hasła do odblokowania Maca, a podczas konfigurowania go zaznaczysz opcję Użytkownik może zerować hasło przy użyciu konta Apple, możesz użyć swojego konta Apple do wyzerowania hasła.
To będzie Twój nowy Mac
Jeśli masz już skonfigurowane inne urządzenie z systemem macOS 12 lub nowszym, iOS 15 lub nowszym albo iPadOS 15 lub nowszym, pojawi się ekran konfiguracji ekspresowej To będzie Twój nowy Mac. Jeśli nie masz Maca, iPhone'a lub iPada z odpowiednią wersją oprogramowania, nie zobaczysz tego kroku. (Nie masz pewności, jaką wersję oprogramowania ma Twój Mac, iPhone lub iPad? Zobacz: Sprawdzanie wersji systemu macOS używanego na komputerze Mac lub Sprawdzanie wersji oprogramowania na telefonie iPhone, iPadzie lub iPod touch.)
Używając funkcji To będzie Twój nowy Mac, możesz pominąć kilka kroków konfiguracji, używając ustawień zachowanych na Twoim koncie iCloud. Aby użyć bieżących ustawień, kliknij w Dalej. Proces konfiguracji przejdzie do kroku Skonfiguruj Touch ID i Apple Pay.
Jeśli chcesz dostosować ustawienia nowego MacBooka Pro, kliknij w Dostosuj ustawienia i przejdź do następnego kroku.
Dostosowywanie ustawień prywatności i ochrony Maca oraz włączanie funkcji Czas przed ekranem i Siri
Włączenie usługi lokalizacji Wybierz, czy chcesz zezwolić aplikacjom takim jak Mapy na korzystanie z lokalizacji Twojego Maca. Aby zmienić później ustawienia usług lokalizacji, otwórz Ustawienia systemowe, kliknij w Prywatność i ochrona na pasku bocznym, a następnie kliknij w Usługi lokalizacji i wybierz opcje.
Jeśli nie włączysz usług lokalizacji, pojawi się ekran wyboru strefy czasowej.
Udostępnianie analiz firmie Apple i deweloperom Zdecyduj, czy wysyłać diagnostykę i dane do firmy Apple oraz czy Apple może udostępniać deweloperom dane dotyczące awarii i użytkowania. Aby zmienić później te ustawienia, otwórz Ustawienia systemowe, kliknij w Prywatność i ochrona na pasku bocznym, kliknij w Analizy i udoskonalenia (w razie potrzeby przewiń w dół), a następnie wybierz opcje.
Konfigurowanie funkcji Czas przed ekranem Funkcja Czas przed ekraniem umożliwia sprawdzanie dziennego i tygodniowego użycia Maca, ustawianie limitów czasu korzystania z określonych aplikacji, zarządzanie czasem dzieci przed ekranem itp. Aby włączyć Czas przed ekranem, kliknij w Dalej; w przeciwnym razie kliknij w Skonfiguruj później. Aby skonfigurować w późniejszym momencie, otwórz Ustawienia systemowe i kliknij w Czas przed ekranem na pasku bocznym, aby wybrać opcje. Aby poznać szczegóły oraz dostępne opcje, zobacz: Czas przed ekranem na Macu.
Zabezpieczanie danych przy użyciu funkcji FileVault FileVault pomaga chronić dane. Podczas konfigurowania możesz zdecydować o włączeniu funkcji FileVault, aby chronić swoje dane, a także zezwolić na odblokowanie dysku przez konto iCloud, jeśli zapomnisz hasła. Aby dowiedzieć się więcej o FileVault i sposobie późniejszej konfiguracji tej funkcji, jeśli nie zdecydujesz się na jej skonfigurowanie teraz, zobacz: Szyfrowanie danych na Macu przy użyciu funkcji FileVault.
Włączanie Siri oraz „Hey Siri” Podczas konfigurowania możesz włączyć Siri oraz reagowanie na „Hey Siri” (aby móc używać poleceń głosowych Siri). Aby skonfigurować Siri, włącz Siri w Ustawieniach systemowych. Aby skonfigurować „Hey Siri”, powiedz kilka poleceń w odpowiedzi na monit. Aby włączyć później Siri i „Hey Siri”, otwórz Ustawienia systemowe, kliknij w Siri na pasku bocznym, a następnie wybierz opcje. Aby dowiedzieć się więcej na temat Siri, zobacz: Siri na Macu.
Możesz także wybrać udostępnianie dźwięku firmie Apple, aby ulepszyć Siri podczas konfigurowania. Zawsze możesz później zmienić opcję udostępniania dźwięku. Otwórz Ustawienia systemowe, kliknij w Prywatność i ochrona na pasku bocznym, kliknij w Analizy i udoskonalenia (w razie potrzeby przewiń w dół), a następnie wybierz opcje.
Konfigurowanie Touch ID i Apple Pay
Konfigurowanie Touch ID Podczas konfigurowania możesz dodać odcisk palca do Touch ID, który będzie używany do odblokowywania MacBooka Pro, autoryzowania zakupów za pomocą Apple Pay i logowania się do niektórych aplikacji innych firm. Aby skonfigurować Touch ID, postępuj zgodnie ze wskazówkami wyświetlanymi na ekranie. Aby skonfigurować Touch ID później lub dodać kolejne odciski palca, otwórz Ustawienia systemowe, a następnie kliknij w Touch ID i hasło na pasku bocznym. Aby dodać odcisk palca, kliknij w 
Aby uzyskać więcej informacji, zobacz: Używanie Touch ID na Macu.
Konfigurowanie Apple Pay Jeśli skonfigurujesz Touch ID, możesz skonfigurować Apple Pay i dodać kartę debetową, kredytową lub sklepową, która będzie używana do dokonywania zakupów za pomocą Touch ID. Wprowadź dane karty i postępuj zgodnie z wyświetlanymi wskazówkami. Jeśli używasz już karty płatniczej do kupowania multimediów, może pojawić się prośba o zweryfikowanie tej karty.
Aby skonfigurować Apple Pay później lub dodać inne karty, otwórz Ustawienia systemowe, a następnie kliknij w Portfel i Apple Pay. Postępuj zgodnie ze wskazówkami wyświetlanymi na ekranie, aby skonfigurować Apple Pay.
Uwaga: Wystawca karty ustala, czy dana karta pozwala na korzystanie z Apple Pay i może wymagać podania dodatkowych informacji w celu ukończenia procesu weryfikacji. Na korzystanie z Apple Pay pozwala wiele kart kredytowych i debetowych. Aby uzyskać informacje dotyczące dostępności usługi Apple Pay oraz listę akceptowanych wystawców kart płatniczych, zapoznaj się z artykułem Wsparcia Apple Apple Pay participating banks in Canada and the United States.
Ustawianie wyglądu Biurka
Wybór wyglądu Wybierz wygląd Biurka: Jasny, Ciemny lub Automatyczny. Jeśli chcesz zmienić wybór dokonany podczas konfigurowania, otwórz Ustawienia systemowe, kliknij w Wygląd, a następnie wybierz opcję. Możesz także ustawić inne ustawienia wyglądu, takie jak kolor podświetlenia lub wielkość ikon na pasku bocznym.
Uwaga: Jeśli wybierzesz konfigurację ekspresową z użyciem funkcji To będzie Twój nowy Mac, możesz pominąć ten krok.
Konfigurowanie zakończone
Twój nowy MacBook Pro jest gotowy do pracy. Aby poznać następne kroki, zobacz: Po zakończeniu konfigurowania MacBooka Pro.
