Klawiatura Magic Keyboard MacBooka Pro z paskiem Touch Bar i czytnikiem Touch ID
Pasek Touch Bar znajduje się na górze klawiatury Magic Keyboard i wyświetla zestaw narzędzi zmieniający się zależnie od aktualnie wykonywanej czynności. Touch ID (przycisk włączania) znajduje się po prawej stronie paska Touch Bar. Po skonfigurowaniu Touch ID możesz używać odcisku palca do odblokowywania MacBooka Pro, szybkiego blokowania ekranu oraz dokonywania zakupów w App Store, aplikacji Apple TV i Księgarni, a także w witrynach obsługujących Apple Pay.
Czytnik Touch ID możesz skonfigurować podczas pierwszego konfigurowania Maca lub później w panelu Touch ID w Preferencjach systemowych. Aby ustawić preferencje klawiatury i paska Touch Bar, otwórz Preferencje systemowe, kliknij w Klawiatura, a następnie kliknij w przyciski na górze, aby zobaczyć dostępne opcje.

Touch ID (przycisk włączania) Naciśnij, aby włączyć MacBooka Pro (albo po prostu podnieś pokrywę lub naciśnij dowolny klawisz). Po pierwszym uruchomieniu komputera (lub po uruchomieniu go ponownie) konieczne jest zalogowanie się przez wpisanie hasła. Od momentu skonfigurowania Touch ID oraz zalogowania się po raz pierwszy, za każdym razem, gdy pojawia się pytanie o hasło, możesz przeprowadzać uwierzytelnienie, delikatnie kładąc palec na czytniku Touch ID.
Naciśnij czytnik Touch ID, aby szybko zablokować ekran MacBooka Pro.
Touch ID pozwala także na dokonywanie bezpiecznych zakupów w sieci przy użyciu usługi Apple Pay. Aby uzyskać więcej informacji na temat Touch ID, zobacz: Konfigurowanie MacBooka Pro. Aby uzyskać więcej informacji na temat Apple Pay, zobacz: Używanie usługi Apple Pay na Macu.
Uwaga: Aby wyłączyć MacBooka Pro, wybierz polecenie menu Apple ![]() > Wyłącz. Aby uśpić MacBooka Pro, wybierz polecenie menu Apple
> Wyłącz. Aby uśpić MacBooka Pro, wybierz polecenie menu Apple ![]() > Uśpij.
> Uśpij.
Na pasku Touch Bar znajdują się wszystkie funkcje systemowe.
Przyciski jasności: Aby zmniejszyć lub zwiększyć jasność ekranu, naciśnij
 lub
lub  .
.Przycisk Mission Control: Aby zobaczyć, co jest uruchomione na MacBooku Pro, włącznie z przestrzeniami roboczymi oraz otwartymi oknami, naciśnij
 .
.Przycisk Launchpada: Aby otworzyć Launchpada i zobaczyć wszystkie aplikacje zainstalowane na MacBooku Pro, naciśnij
 . Aby otworzyć aplikację, kliknij w nią.
. Aby otworzyć aplikację, kliknij w nią.Przyciski podświetlenia klawiatury: Aby zmniejszyć lub zwiększyć jasność klawiatury, naciśnij
 lub
lub  .
.Przyciski multimediów: Aby przewinąć utwór, film lub pokaz slajdów do tyłu, naciśnij
 . Aby zacząć lub wstrzymać odtwarzanie, naciśnij
. Aby zacząć lub wstrzymać odtwarzanie, naciśnij  , lub aby szybko przewinąć do przodu, naciśnij
, lub aby szybko przewinąć do przodu, naciśnij  .
.Przycisk Wycisz: Aby wyłączyć dźwięk z głośników wbudowanych lub gniazda słuchawkowego (3,5 mm), naciśnij
 .
.Przyciski głośności: Aby zmniejszyć lub zwiększyć głośność dźwięku z głośników wbudowanych lub gniazda słuchawkowego (3,5 mm), naciśnij
 lub
lub  .
.Klawisz funkcyjny (Fn): Każdy z przycisków funkcyjnych (w górnym rzędzie) może także wykonywać inne czynności. Przycisk F11 może na przykład ukrywać wszystkie otwarte okna i pokazywać Biurko. Aby wykonać czynność powiązaną z danym przyciskiem, naciśnij go, przytrzymując naciśnięty klawisz Fn.
Klawisz funkcyjny (Fn)/klawisz z globusem: Na 13-calowym MacBooku Pro z czipem Apple M1 klawisz Fn oznaczony jest także ikoną globusa. Aby przełączyć na inną klawiaturę, naciśnij
 (naciskaj
(naciskaj  wielokrotnie, aby przełączać między innymi opcjami języka lub emoji ustawionymi w preferencjach).
wielokrotnie, aby przełączać między innymi opcjami języka lub emoji ustawionymi w preferencjach).Aby ustawić opcje klawisza funkcyjnego (Fn)/z globusem, otwórz Preferencje systemowe, kliknij w Klawiatura i wybierz opcje zmieniania klawiatury lub źródła wprowadzania, pokazywania emoji oraz symboli, rozpoczynania dyktowania lub używania funkcji. Zobacz: Zmienianie preferencji klawiatury na Macu w Podręczniku użytkownika macOS.
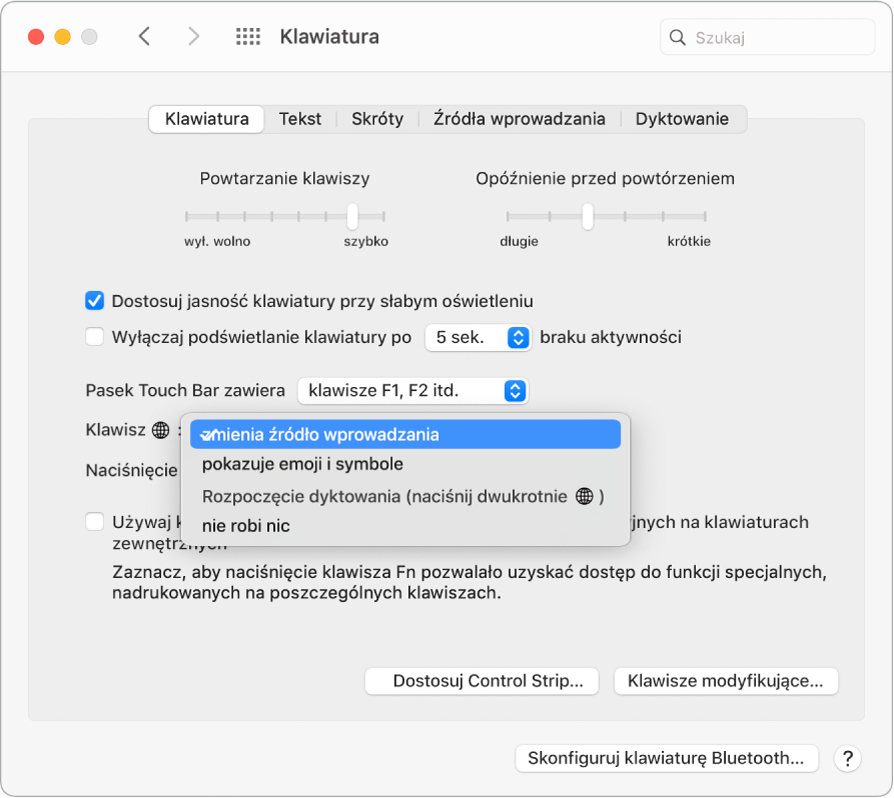
Poznaj skróty klawiszowe Aby wykonywać na MacBooku Pro czynności zwykle wykonywane przy użyciu gładzika, myszy lub innego urządzenia, możesz naciskać kombinacje klawiszy. Aby poznać listę często używanych skrótów klawiszowych, zobacz: Skróty klawiszowe na Macu.
